Windows のタスク スケジューラを使用して自動タスクを作成する方法を一度知ったら、もう振り返ることはありません。
Windows 11を実行している場合、またはまだ Windows 10 (またはそれ以前) を使用している場合は、ずっと目立たないところに隠れている便利なツールの存在に気づいていないかもしれません。
Windows タスク スケジューラを使用すると、事前定義された状況でアプリを開いたり、スクリプトを実行したりできます。たとえば、最高の Netflix 番組の1 つを見て休憩する時間だとわかるように、ランチタイムに Netflix を起動したい場合があります。
理由が何であれ、ここでは Windows タスク スケジューラを使用して自動タスクを作成する方法を説明します。
注: このガイドのスクリーンショットは Windows 11 のものですが、手順は Windows 10 でも同じです。
役立つチュートリアルに加えて、適切な購入を支援するために、専門的に作成されたさまざまな購入ガイドも用意しています。新しいテクノロジーを購入したい場合は、まず、最高の Windows ラップトップ、最高のコンピューター、最高のタブレットに関するガイドを必ず確認してください。
Windows でタスク スケジューラを使用して自動タスクを作成する方法
1. [スタート] メニューを開き、「タスク スケジューラ」と入力します。タスク スケジューラ アプリのアイコンが表示されたら、それをクリックします。
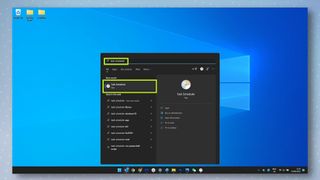
2. PC がアプリの更新を自動的にチェックするなど、Windows のすべての自動タスクはタスク スケジューラにリストされるため、個人用タスク用に別のフォルダーを作成することをお勧めします。これを行うには、左側の[タスク スケジューラ ライブラリ] をクリックし、それを右クリックしてから[新しいフォルダ] をクリックします。
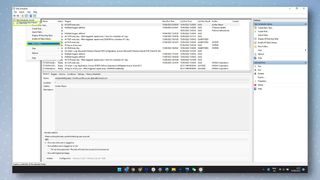
3. タスク フォルダーの名前を入力し、完了したら[OK] をクリックします。
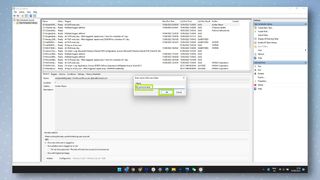
4. [タスク スケジューラ ライブラリ] の横にある矢印をクリックしてリストを展開すると、個人用フォルダが最後にリストされていることがわかります。個人用フォルダーをクリックして右クリックし、[基本タスクの作成] をクリックします。
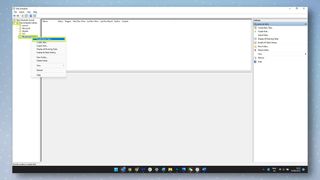
5.これで、 「基本タスクの作成ウィザード」が表示されます。まず、最初のフィールドにタスクの名前を付けます。必要に応じて、次のフィールドにタスクの説明を追加します(これはオプションです)。完了したら、「次へ」をクリックします。
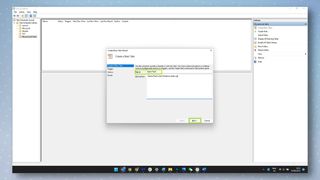
6.次に、この画面のオプションの 1 つを選択して、タスクをトリガーするものを選択する必要があります。選択したら、「次へ」をクリックします。
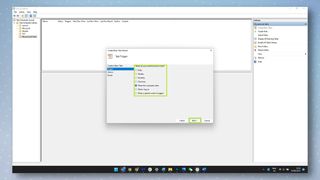
7.次に、トリガー時に実行される希望のアクションを選択します。Windows にプログラム/アプリを起動させるには、 [プログラムの開始] を選択し、[次へ] をクリックします。スクリプトの使用方法に慣れている場合は、このアクションを使用してスクリプトを起動することもできます。
注: 電子メールを送信したり、画面上にメッセージを表示したりするオプションもありますが、これらは非推奨となっており、サポートされなくなっており、機能しない可能性があります。したがって、これらをスキップすることをお勧めします。
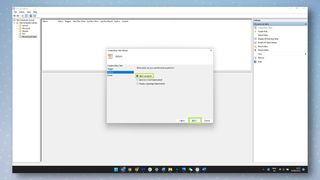
8.次のページで、「参照」をクリックし、開きたいアプリまたはスクリプトを見つけてダブルクリックします。アプリまたはスクリプトのパスが [プログラム/スクリプト] フィールドに表示されたら、[次へ]をクリックして続行します。
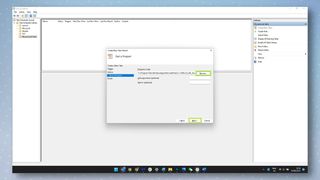
9.最後に、「完了」をクリックしてプロセスを完了します。
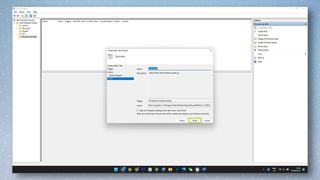
10.先ほど作成した個人フォルダーにもタスクが表示されるはずです。タスクの名前を右クリックし、「プロパティ」または「削除」をクリックして 、それぞれタスクを編集または削除します。
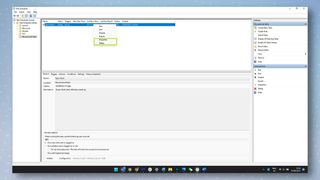
それだけです。Windows タスク スケジューラを使用して自動タスクを作成する方法がわかりました。Windowsでフォルダーをパスワードで保護する方法、Windows で絵文字を入力する方法、Windows で HEIC ファイルを開く方法、Windows 11 にアップグレードする方法に関するガイドもご覧いただけます。 Windows 10 から、Windows で検出されない 2 番目のモニターを修正する方法、またはWindows 11 のデュアル モニターで別々の壁紙を設定する方法が役に立ちます。
