最近Samsung Galaxy Z Fold 3、Galaxy S21 Ultra、またはその他の最近の Samsung デバイスを購入した場合は、Samsung S ペンの使用方法に疑問を抱いているかもしれません。
そして学ぶべきことはたくさんあります。長年の Galaxy Note ユーザーは、S ペンがユーザー エクスペリエンスを向上させる方法の一部をすでによく知っているかもしれませんが、常に試してみるべき新しいトリックがあります。あるいは、S ペンをまったく使用したことがない方もいるかもしれません。
いずれにせよ、Samsung S ペンの使用方法に関するガイドには学ぶべきことがたくさんあります。それでは、スタイラスの準備ができたら、始めましょう。
Samsung S ペンの使用方法: どのデバイスで動作しますか?
まず注意すべきことは、Samsung S ペンには実際にはいくつかの種類があるということですが、どちらを使用しても機能はほぼ同じです。
その名前が示すように、Samsung S Pen Fold Edition は Galaxy Z Fold 3 でのみ使用するように設計されていますが、S Pen Pro は Z Fold 3、Tab S7 シリーズ、Note シリーズ、Galaxy S21 Ultra で動作します。
このチュートリアルでは、Z Fold 3 と Fold Edition S ペンを使用しましたが、以下で説明するものはすべて、他の最近の S ペン デバイスでも同様に機能します。ただし、画面上の表示方法に若干の違いがあるだけです。
Samsung S ペンの使用方法: クイック メニューに機能を追加する
1. Samsung S ペンの使い方を学ぶときに最初に行うことは、メイン ディスプレイ上にSペンを置き、ペンの側面にあるボタンを押すことです。これにより、一般的なオプションのリストを含むクイック メニューが表示され、使用状況に基づいてカスタマイズできます。これを行うには、左下の歯車アイコンをタップします。
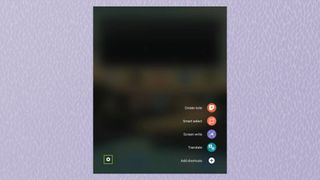
2.次に「ショートカット」をタップします。
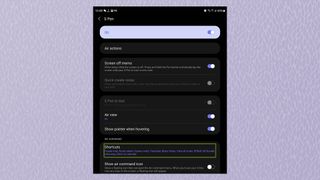
3.利用可能なすべてのS ペン機能のリストが表示されます。ディスプレイの右側には、クイック メニューにすでに固定されている機能があります。これらの機能は、左側のメイン メニューではグレー表示されています。
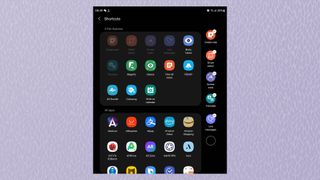
4.クイック メニューに新しい機能を追加するには、指またはSペンでタップします。これで、クイック メニューに表示されます。クイック メニューから機能を削除するには、内側に赤い線が入った灰色の円をタップします。
How to use Samsung S Pen: What the different features do
The S Pen features on your Samsung device have many uses. Some you may find really useful, while others you may never use at all. Let’s look at how to use the different Samsung S Pen features in turn, and you can see which ones might work for you.
How to use Samsung S Pen: Create Note
Create Note lets you scribble down notes, which you can save for later. My favorite tool in here is the “convert to text” option at the top. Tap it, and it should do as it describes — even with handwriting as illegible as mine.

How to use Samsung S Pen: Smart Select
Smart Select lets you get creative with screenshots on your Samsung device. After choosing this feature, you’ll notice a list appears at the bottom of the display. Have a play around to see how each one works. My favorite is the lasso tool, which lets you highlight a certain part of a photo and have it automatically cropped by choosing “auto select” after highlighting it — as demonstrated by my model, Peanuts.
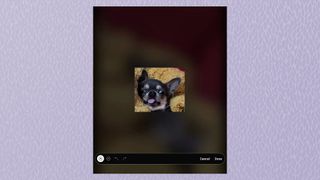
How to use Samsung S Pen: Screen Write
The Screen Write feature basically takes a screenshot and lets you scribble on or crop it with the S Pen. It’s handy for making annotations to pictures before sending or saving them. We have a separate guide to how to screenshot on Samsung Galaxy Z Fold 3 with more detail.

How to use Samsung S Pen: Live Messages
With Live Messages you can take a photo or video and scrawl a note on it with the S Pen, which your device then turns into a video, complete with sparkly effects. Admittedly, it's kind of fun when you first try it out, but it’s probably not something you’ll use more than once.

How to use Samsung S Pen: Bixby Vision
Though Bixby isn’t everyone’s favorite virtual assistant, the Bixby Vision feature on the S Pen is actually quite useful. Once activated, you can hover the S Pen over webpages or gallery images. Bixby will then offer to search for the image on Amazon’s shopping app, or copy the text you’ve highlighted, among other things.
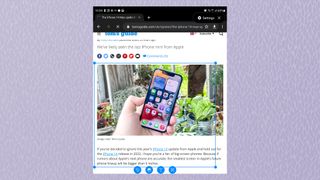
How to use Samsung S Pen: Translate
話せない言語で書かれたアプリや Web サイトを頻繁に使用する場合、S ペンの翻訳機能を使用すると、なぜもっと早く S ペンの流行に乗らなかったのか不思議に思うでしょう。翻訳元または翻訳先の言語を選択し、テキストの上にマウスを置くだけで、ほぼ瞬時に翻訳が表示されます。
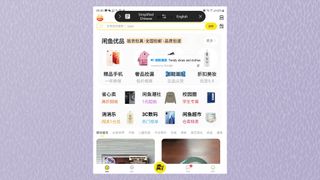
Samsung S ペンの使用方法: 拡大
拡大機能を使用すると、S ペンが虫眼鏡に変わり、画面上のあらゆるものを拡大できます。これは、写真や文書を詳しく調べたい場合、または単にシャーロック ホームズのふりをしたい場合に特に便利です。
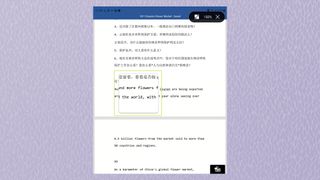
Samsung S ペンの使用方法: 概要
アプリ、写真、またはドキュメント内でアクティブ化すると、Glance は画面の隅にある小さなボックスに縮小されます。ボックスの上にマウスを置くとボックスが展開され、再び全画面表示になります。Glance は、メモを取っているときに文書や画像を参照しながら書きたい場合に便利です。

Samsung S ペンの使用方法: すべてのメモを表示
「すべてのノートを表示」という名前は一目瞭然で、デバイスに保存されているすべてのノートが開き、すぐにアクセスできます。メモをタップして編集を再開することも、単に走り書きを読むこともできます。
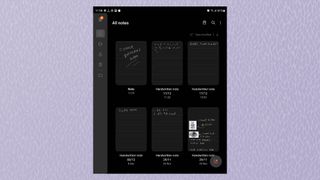
Samsung S ペンの使用方法: PENUP
PENUP機能は、 PENUPアプリを開くだけで、S ペンで作成されたユーザー投稿の描画が表示されます。色を塗って独自のものを作成できる白黒の輪郭がいくつかあります。また、より野心的なアートワークを見つけて、ライブ ビデオ ガイドを使用して段階的に再現してみることもできます。
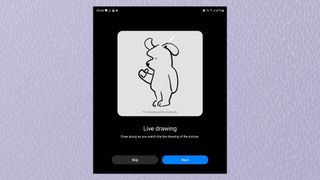
Samsung S ペンの使用方法: AR Doodle
AR Doodle は、退屈した子供たちを数分間楽しませるとき以外にはあまり頻繁に使用しないでしょうが、いつか役立つかもしれません。S ペンを使ってビデオ上に 3D 落書きを描くことができ、完成したらリアルタイム AR で自分の作品を見ることができます。
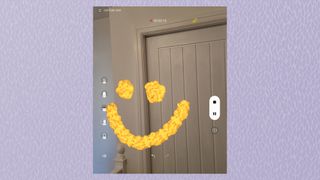
Samsung S ペンの使い方: ぬりえ
カラーリング機能では、空白のカラーリング アウトラインのリストが開き、S ペンを使用してきれいに仕上げることができます。リラックスできるアクティビティに参加して、S ペンのスキルを練習するのは良い方法です。インスピレーションが必要な場合は、各アウトラインの下にユーザーが投稿した例が含まれています。
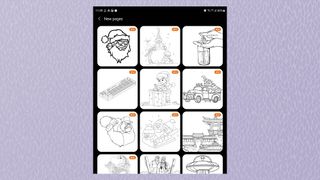
Samsung S ペンの使用方法: カレンダーに書き込む
Samsung デバイスのカレンダーを使用していて、予定を走り書きしたり、重要なイベントを丸で囲んだりする古き良き方法を懐かしく思う人は、「カレンダーに書き込む」機能に興味を持つでしょう。名前が示すように、これによりカレンダー アプリが開き、本物であるかのようにカレンダー アプリに書き込み、描画、注釈を付けることができます。
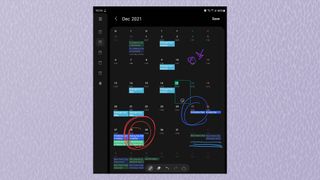
Samsung S ペンの使用方法: Air view
S ペンは、Air View機能のおかげで、携帯電話やタブレットを操作するための優れたツールでもあります。これにより、S ペンを使用して、ギャラリー アプリで写真の上にマウスを移動してプレビューしたり、Samsung インターネット ブラウザで画面の上部または下にマウスを移動して Web ページをスクロールしたり、ペンを上に移動してビデオをプレビューしたりすることができます。デフォルトのビデオプレーヤーアプリのタイムライン。
1.エア ビューを有効にするには、ディスプレイの上部から下にスワイプして歯車をタップし、設定メニューを開きます。
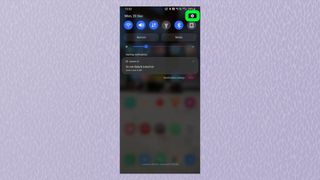
2. 「高度な機能」まで下にスクロールし、それをタップします。
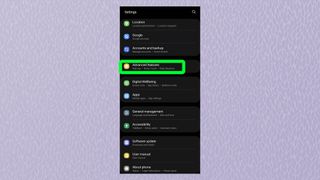
3. 「S ペン」まで下にスクロールしてタップします。
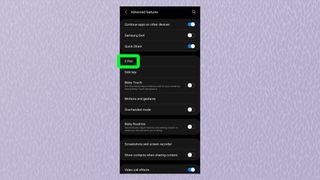
4. [ Air view ] まで下にスクロールし、その横にあるトグルをタップして機能をオンにします。さまざまな Air View 機能のデモンストレーションを表示するには、「Air view 」のテキストをタップします。
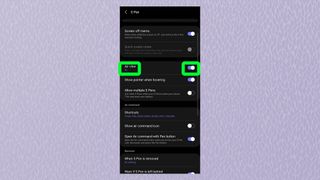
Samsung S ペンの使い方をマスターしたので、Android スマートフォンまたはタブレットの速度を上げる方法を検討してみてください。まずは試してほしい Samsung Galaxy Z Fold 3 の 10 の優れた機能や、Android でドキュメントに署名する方法(もちろん S ペンを使用することもできます)もチェックしてください。
