Windows のリモートデスクトップ機能は、誰もが知っているわけではありませんが、もっと知られていれば、ほぼ確実にさらに広く使用されるようになるアプリです。つまり、リモート デスクトップは、Windows 11コンピューターを別の場所 (必要に応じてリモート コントロール) から制御する方法を提供します。
これは、リモート作業やリモート サポートの提供など、主にビジネス ユーザーや技術ユーザーを念頭に設計されていますが、この機能は、階下のラップトップから上の階のコンピューターを制御するなどの単純なタスクにも使用できます。
ネットワークが設定されていると仮定して、次のガイドを使用してリモート デスクトップを開始してください。
- 今すぐ Windows 11 をダウンロードしてインストールする方法
- Windows 11 の問題:最も一般的な問題を解決する方法
- PC に Windows 11 アップデートが適用されるかどうかを確認する方法
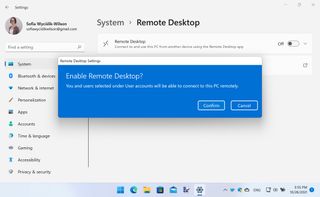
1. まず最初に「設定」を開きます。これを行うには、[スタート]ボタンをクリックしてから[設定]をクリックするか、 Windows + Iキーボード ショートカットを使用します。左側のリストで、「システム」セクションに移動し、右側の 「リモート デスクトップ」をクリックします。
リモート デスクトップ トグルをオンの位置にフリックして、リモート デスクトップを有効にできます。機能を有効にするかどうかを再確認するためのポップアップが表示されます。続行するには、「確認」をクリックするだけです。
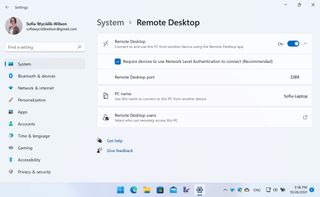
2. トグルの右側に、下向きの矢印が付いた小さなボタンが表示されます。これをクリックすると追加のオプションが表示されますが、特別な理由がない限り、これらの設定を変更することはお勧めできません。
デフォルトでは、リモート デスクトップでは接続を確立するためにデバイスがネットワーク レベル認証を使用する必要がありますが、これに問題がある場合、または複雑なネットワーク構成がある場合は、オプション ボックスのチェックを外すことで表示できます。Windows では、メモする必要がある場合に備えて、この下にリモート デスクトップで使用されるポート番号が表示されます。
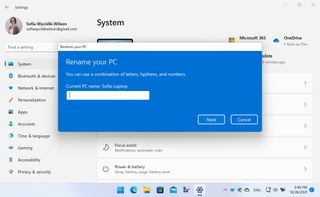
3. リモート デスクトップを有効にすると、新しいセクションが表示され、コンピューターの名前が表示されます。これは、後で接続を確立するために必要になるためです。
あなたは自分のコンピュータの名前を知っているか、あるいは選んだ可能性さえありますが、それはネットワーク上でコンピュータを識別するために使用されているのと同じ名前です。何らかの理由で名前を変更したい場合は、「設定」の「システム」セクションに戻り、ウィンドウ右上の「名前の変更」リンクをクリックし、名前を入力して「次へ」をクリックしてから、プロンプトが表示されたら Windows を再起動します。
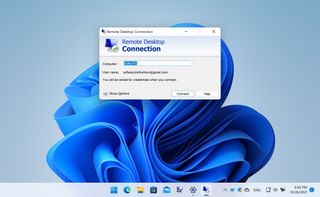
4. リモート デスクトップが有効になったので、さまざまなツールを使用してコンピュータに接続し、リモートで制御できるようになります。Windows には、[スタート] メニューに独自のリモート デスクトップ接続アプリが組み込まれているため、まずこれを見ていきます。
2 台目のコンピューターの [スタート] メニューからアプリを起動し、接続するコンピューターの名前を入力します。ここで、すぐに接続して「接続」ボタンをクリックすることも、次のステップで説明するように追加のオプションを構成することもできます。
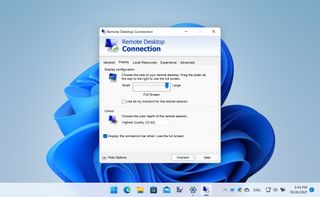
5. [オプションの表示] の横にある矢印をクリックすると、接続に使用するユーザー名を指定できます。「表示」タブに移動すると、スライダーを使用してリモート セッション ウィンドウのサイズを選択し、使用する色深度も指定できます。
[ローカル リソース]タブでは、リモート セッションとローカル セッション間でオーディオを処理する方法を選択したり、デバイス間で共有するリソース (プリンターやクリップボードの内容など) を選択したりできます。接続が遅い場合は、「エクスペリエンス」タブを使用して視覚的なオプションにダイヤルバックしてください。「接続」をクリックして接続を確立します。
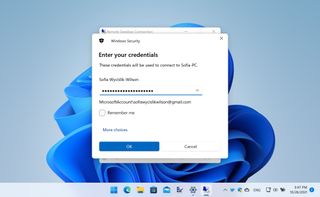
6. 接続しようとしているコンピュータのログイン資格情報を入力する必要があります。これは、Windows へのログインに通常使用するパスワードと同じです。次に、 [OK] をクリックします。
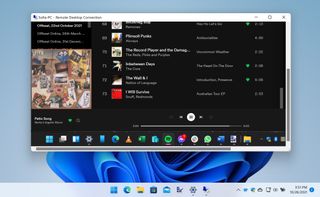
7. 他の PC にログインし、ウィンドウ内で Windows 11 を使用できるようになります。
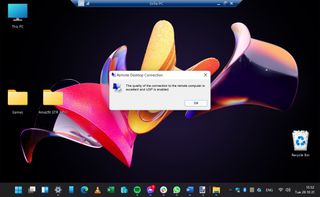
8. リモート アクセスを終了したい場合は、閉じるアイコンを押すだけです。セッションを切断するかどうかを確認するメッセージ ボックスが表示されます。
OKを押すと接続がシャットダウンされます。
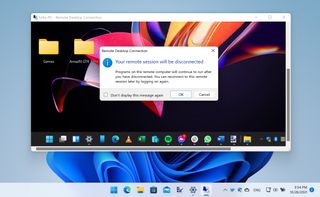
9. Microsoft のリモート デスクトップ アプリはモバイル デバイスでも利用できるため、必要に応じてスマートフォンやタブレットを使用して PC を制御できます。
このアプリのAndroidバージョンとiOS (新しいタブで開きます)バージョンはどちらも無料で利用でき、すでに説明したデスクトップ アプリとほぼ同じように動作します。
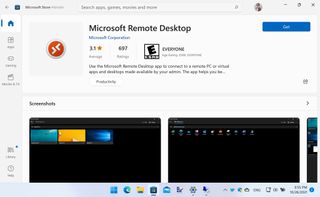
- Windows 11 のシステム要件 – お使いの PC は互換性がありますか?
