Mac OS X 10.7 Lionで初めて導入された「Mission Control」は、以前のmacOSバージョンの「Dashboard」、「Exposé」、「Spaces」を組み合わせたものです。これにより、Mac デスクトップ (または複数のデスクトップ) をより適切に管理できるようになります。
macOS Big Sur の「Mission Control」を使用すると、開いているウィンドウをサムネイルとして識別することで、コンピューター上で何が起こっているかを俯瞰的に見ることができます。さらに良いことに、スペースを作成して複数のデスクトップ ワークスペースを設けることができます。その結果、デスクトップの整理が改善され、効率が向上します。
ミッションコントロールを開く方法
「Mission Control」にアクセスするにはさまざまな方法があります。トラックパッド上で 3 本または 4 本の指を使用するか、Magic Mouse の表面を 2 本の指でダブルタップして開くことができます。
「アプリケーション」フォルダーの下には「Mission Control」アプリもあります。互換性のある MacBook Pro モデルには、「Mission Control」キーもあります。
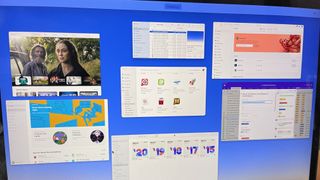
スペースを追加する
デフォルトでは、「Mission Control」には 1 つのスペースがあります。ここから、コンピュータ上で開いているすべてのウィンドウを表すサムネイルを表示できます。窓がたくさん開いていると、散らかった状態になってしまいます。さらにスペースを追加すると、開いているコンテンツを異なる仮想デスクトップにグループ化できます。たとえば、1 つのスペースを仕事用に、もう 1 つを個人用にしたいとします。
複数のスペースがあるからといって、異なるデスクトップで同じアプリを使用できないというわけではありません。その唯一の目的は、開いているウィンドウを分離して整理しやすくすることです。
「Mission Control」に新しいスペースを追加するには、画面右上の「+」をクリックします。最大 16 個のスペースを作成できます。「Mission Control」ウィンドウの上部にある適切なサムネイルをクリックすると、複数のスペースを切り替えることができます。
現在「ミッション コントロール」に参加していませんか? 次の方法でスペースを切り替えることもできます。
- トラックパッドでは 3 本または 4 本の指で左または右にスワイプするか、Magic Mouse では 2 本の指で左または右にスワイプします。
- キーボードの Control + 右矢印キーまたは Control + 左矢印キーを押します。
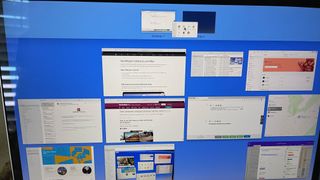
開いているウィンドウを新しいスペースに移動する
開いているウィンドウをあるスペースから別のスペースにすばやく移動できます。スペースバーの「Mission Control」の上部にある他のスペースのサムネイルにウィンドウをドラッグします。
ウィンドウをスペースバーの空の領域にドラッグすると、そのウィンドウが新しいスペースに全画面で開きます。ウィンドウを全画面アプリのサムネイル上にドラッグすると、そのウィンドウは Split Viewの他のウィンドウに結合されます。

アプリを特定のスペースに割り当てる
「Mission Control」を使用するもう 1 つの方法は、アプリをさまざまなスペースに割り当てることです。たとえば、Adobe Creative Cloud アプリを他のアプリとは異なるワークスペースで開きたい場合があります。これを行うには、まずアプリが Mac ドック上にある必要があります。
そこから、スペースに割り当てたいアプリを右クリックします。[オプション] > [割り当て先] を選択します。[割り当て先] で、希望するスペースを選択します。
スペース名の調整
デフォルトでは、Apple は Mission Control の各新しいスペースに「デスクトップ [番号]」という名前を割り当てます。たとえば、「デスクトップ 1」と「デスクトップ 2」にスペースが 2 つ含まれていることがわかります。ご覧のとおり、これらの名前はあまり説明的ではありません。回避策を使用すると、新しいスペースをより適切に表す言葉を使用できます。
まず、Mac でアプリを開きます。次に、アプリ ウィンドウの左上にある緑色の信号アイコンをクリックします。これにより、アプリが全画面モードで開きます。次に、トラックパッドを使用して、3 本または 4 本の指で上にスワイプして Mission Control を開き、新しいスペースを作成します。
たとえば、Apple TV アプリを開くと、ミュージック アプリが「ミュージック」スペースを開くのと同じように、「テレビ」スペースが作成されます。
これらのスペースは、名前にもかかわらず、「ミッション コントロール」内の他のスペースとまったく同じです。そのため、他の場所と同じようにウィンドウを開けることができます。
これは完璧なスペース命名ソリューションではありませんが、今のところは十分に機能します。macOS の将来のバージョンでは、おそらく Apple は各スペースの名前をより直感的に変更できるようにするでしょう。
スペースの削除
「Mission Control」スペースはいつでも削除できます。「Mission Control」で、ポインタを画面の上端に移動してスペースバーを表示します。ポインタを使用して、削除するスペースの上にマウスを置きます。削除するには、左上の「削除」アイコンを選択します。
完璧ではありませんが、「ミッション コントロール」スペースは有用な目的を果たしており、複数のウィンドウを同時に開きたい人は検討する必要があります。
- ベスト MacBook および Mac : トップの Apple デスクトップおよびラップトップ
- セキュリティを強化し、ブロックされたコンテンツをバイパスするための最適な Mac VPN を見つけてください
