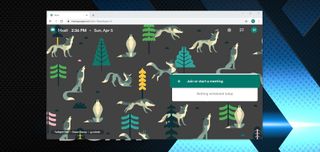その理由は私たちにとって謎ですが、Google や Microsoft のような大規模なソフトウェア企業は常に製品の名前を変更したり、複数のソリューションを新しいソリューションに統合または分岐したりすることを好みます。
したがって、最初から明確にしておくと、Google Meet (または Google Hangouts Meet) にはハングアウトと非常によく似たテクノロジーが含まれていますが、ビジネス向けの違いがいくつかあります。
Google は最終的にハングアウトを変更し、Meet と Chat の組み合わせに移行するつもりのようですが、現在でも利用できます。ビデオ会議にハングアウトを使用しており、G Suite 対応アカウントをお持ちの場合は、便利なガイドを使用して、その先を行き、今すぐ Google Meet を理解することをお勧めします。
- あなたは、 2020 年の最高のラップトップの1 つでチャットしているかもしれません
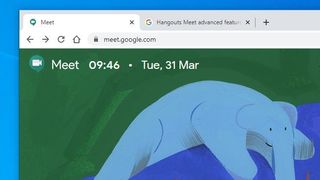
1. ミーティングを開く
Google Meet でセッションを開始するには、ブラウザで次のページにアクセスするだけです: https://meet.google.com/。また、Google アカウントをお持ちの場合は、ログインして Meet インターフェースにアクセスできます。
Meet の完全版は、G Suite アカウントを持つユーザーのみが利用できます。Google アカウントを持っている人は誰でも Meet に参加できますが、Meet を主催することはできません。G Suite を使用している場合、Meet は Google Chrome アプリ パネルにもデフォルトで含まれています。
コンピューターではなくモバイル デバイスを使用している場合は、Android および iOS の携帯電話とタブレット用のアプリを利用できます。その使用方法についても後のステップで説明します。
まずは、この会議を始めましょう。
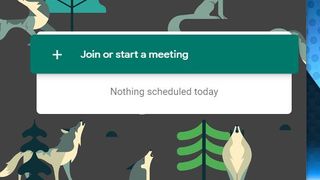
2. Meet を開始または参加する
Meet を起動すると、[会議に参加または開始する] オプションがあるクリック可能なパネルが表示されます。画面の同じセクションには、Google カレンダー(新しいタブで開きます)で以前にスケジュールした会議も表示されます。
ミーティングに参加するには、そのミーティングの名前を知る必要があります。この例では、Tech Radar Pro というミーティングを作成し、[続行] をクリックして参加しました。
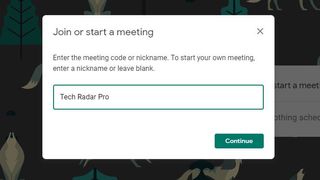
3. プレゼンターになる
参加しようとした会議が存在しなかったり、参加者が私たちだけだった場合、Meet は新しい会議を作成しようとしているものとみなし、「出席する」オプションも提供します。
発表者は、自分のコンピュータのデスクトップを他の出席者に配布できます。誰でも発表できることを認識することが重要です。これは、会議を作成した人、または最初に会議に参加した人だけの機能ではありません。
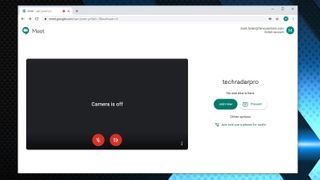
4. カメラとサウンドを制御する
会議が作成されると、システムの音声入出力やビデオ リンクなどの会議機能がすぐにチェックされます。デフォルトではサウンドとビデオはオフになっていますが、表示パネルの下部にあるアイコンをクリックするだけで、これらの機能のオンとオフを切り替えることができます。
人々を少し驚かせるちょっとした奇妙な点は、自分自身のビデオをアクティブにしている場合、それがミラーリングされて表示されることです。それは、あなたが鏡を覗いたかのように映りますが、ビデオの受信者には、あなたが鏡に映っていない場合と同じように見えるからです。
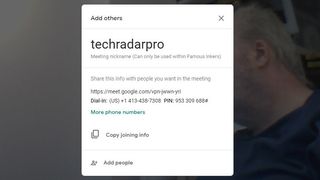
5. 人を追加する
会議は他の人がいないと面白くないので、会議が開始されたら、まだ招待されていない人を会議に追加できます。
これを行う方法は多数ありますが、ほとんどの企業にとって一般的な方法は、会議へのリンクを含む電子メールまたはチャット メッセージを送信することです。
Meet は、必要に応じてコピーして使用できるリンクを作成します。また、メール アドレスを指定すると、そのリンクを誰にでもメールで送信できます。
最後のオプションとして、電話番号も提供されます。これは G Suite アカウントが登録されている国の番号である必要がありますが、すべての地域で使用できるわけではありません。この番号を使用すると、誰でも音声接続だけで会議に参加できますが、視覚的なプレゼンテーションや参加者のビデオを見ることはできません。
ユーザーを追加するためのショートカットとして、G Suite アカウントに含まれるすべてのユーザーがリストされ、クリックして追加できます。ユーザーが応答可能かどうかを確認したい場合は、アプリから直接それらのユーザーに電話をかけることもできます。
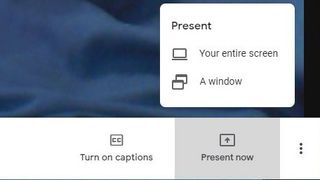
6. デスクトッププレゼンテーションを表示する
Meet の発表者は、出席者に直接見られることも、自分のコンピュータの内容が見えることもあります。
このコントロールはパネルの右下にあり、画面全体を表示できるか、アプリケーション ウィンドウのみを表示できるかを選択できます。これは、Powerpoint プレゼンテーションの場合、またはソフトウェア トレーニングに Meet を使用する場合に特に便利な機能です。
急速に変化する画像のキャプチャと圧縮では、ビデオ ゲームや 4K ビデオの再生に追いつくことができないため、デスクトップから表示できる内容には制限があることは言うまでもありません。
Meet はそのような問題に対処するように設計されていません。
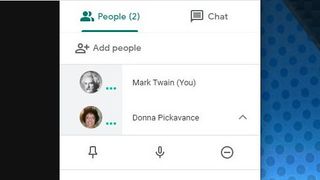
7. 出席者をミュートにする
私たちは皆、1 人の参加者が音声フィードバックを受け取るか、近くに電動工具を持っている参加者がいる会議ツールを使用したことがあります。それにはどう対処しますか?
出席者のリスト内の任意の人をクリックすると、その人の音声がミュートされたり、ビデオ ストリームが一時停止されたりすることがあります。他の人は依然として彼らの声を聞いたり見たりすることができますが、あなたは彼らから何を聞いたり見たりするかを制御できます。
他の人の利益を得るために、そして会議を円滑に進めるために、会議に参加する前にカメラとマイクが正しく動作していること、および音声レベルが過剰ではないことを確認することを常にお勧めします。
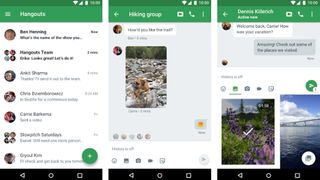
8. チャット
Meet のビデオとオーディオ部分に加えて、メッセージング ソリューションも組み込まれています。チャットでは、他の出席者に情報を入力したり、単語だけでなく、Web の場所や添付ファイルを含めたりすることもできます。
これが他のチャット ツールを使用するよりも優れたソリューションである点は、出席者全員を個別に選択する必要がなく、簡単にメッセージを送信できることです。
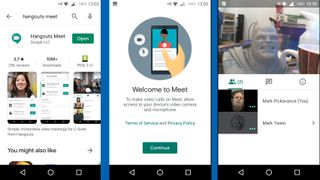
9. Mobile Meet アプリの使用
多くの人が混乱するかもしれませんが、Google は Android バージョンの Meet を、類似した製品の 2 つの名前を統合して Hangout Meet と呼ぶことにしました。
Hangout Meet は Google Meet のモバイル バージョンで、携帯電話やタブレットのユーザーは Chrome インターフェースとほぼ同じ方法で会議にアクセスできます。
会議を主催することはできませんが、進行中の会議に参加することはできます。コードの入力を求められますが、そのコードは、Meet リンクの meets.google.com/ の後に記載されているものと同じです。
一度接続すると、モバイル接続の不良により電話が切断された場合でも、コードは手元に残されているため、すぐに再接続できます。モバイル アプリには Web アプリと同じ出席者リストが表示され、他の人にアプリやデータを表示したい場合は電話で「プレゼンテーション」することもできます。
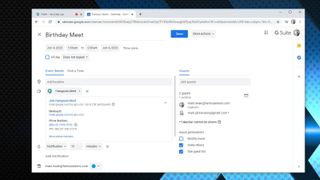
10. 会う別の方法
多くの場合、会議は事前に開催され、関係者が時間を割り当ててスケジュールを調整できるようになります。Meet でこれを行う方法の 1 つは、Google カレンダーを使用してイベントを手配することです。
Google カレンダーを使用して将来のある時点でイベントを作成する場合、そのイベントに 1 人のユーザーを追加すると、Hangouts Meet が自動的に作成され、招待されたユーザーと共有されます。
この機能は、Google 経由で共有カレンダーを整理している場合に特に便利ですが、社外のユーザーにも役立ちます。
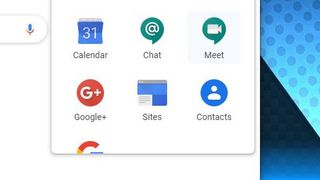
Google Meet の将来
現在、Google Hangoutsは一般のGoogleユーザー向けにMeetと同じ機能の一部を提供していますが、Hangoutsが近い将来廃止されることが広く報じられています。
実際には、すべての Google 顧客向けにハングアウトのブランド名が Google Meet に変更され、ユーザーは Google Chat と併用することも奨励されます。
Meet の Enterprise エディション (プレミアム) 機能は 9 月まで無料で利用できるようになり、これらの変更に先立って Meet ユーザーの数は急速に増加しています。
したがって、G Suite を使用している場合は、Meet を理解する時期が来ています。また、ハングアウトを使用している場合は、間もなくいくつかの変更が加えられる予定です。
- 2020 年のベストブラウザ: インターネットにアクセスするための最も速くて安全な方法