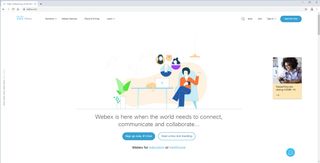同社は 1995 年に WebEx として設立されましたが、2007 年に Cisco Systems の一部となり、新しい企業ブランドを取得し、大文字の「E」を失いました。
同社は、Webex Meetings、Webex Teams、Webex Training、Webex Support Center、Webex Event Center、Webex Sales Center、Webex Enterprise Edition、Webex Connect などのさまざまなビデオ会議ツールを作成しています。
今日は、インストール可能なアプリケーションまたはブラウザ経由でビデオ会議を提供するコア Cisco Webex 製品について説明します。
Cisco Webex を初めて使用する方をガイドし、Cisco Webex を最大限に活用するために理解する必要がある重要な機能の概要を説明します。
- あなたは、 2020 年の最高のラップトップの1 つでチャットしているかもしれません
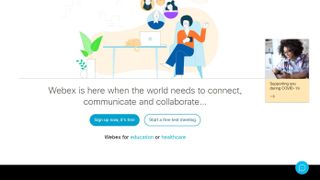
1. Cisco Webex を入手する
Webex をほぼユニークにしている点の 1 つは、ビデオ会議を主催する場合でも、Webex を使用するためにクライアント アプリケーションをインストールする必要がないことです。
iOS (Apple) および Android デバイスで利用できる特別な Webex アプリケーションがありますが、このチュートリアルでは、コンピュータから Cisco Webex を使用する方法について説明します。
まずはこちらから: https://www.webex.com/ (新しいタブで開きます)
Web ページでは、他の人が主催する既存の会議に参加したり、自分で会議を主催できるようにサインアップしたりできます。これらのいずれかを実行してもコストはかかりませんので、お気軽に検討してください。
ビジネスで Cisco Webex を使用するコストに興味がある場合は、トップ メニューの [プランと価格] オプションをクリックしてください。さまざまなオプションとその関連コストの詳細が表示されます。
無料版では最大 100 人の参加者の会議を処理できますが、会議は 40 分に制限されます。
長時間の会議やより多くの参加者を希望する場合は、月額サブスクリプションが必要ですが、やり取りを記録してサポートを強化することもできます。
ただし、この例では無料バージョンを使用し、クリックしてサインアップします。
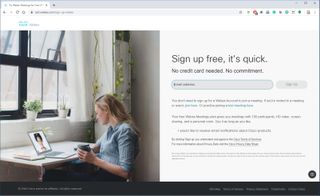
2. 登録
シスコが最初に求める情報はあなたの電子メール アドレスです。前述したように、他の人が会議を主催している場合は、これを行う必要はありません。
電子メール アドレスの後に、自分が世界のどこにいるのか、そして名前を入力する必要があります。これは、電話で会議に参加する可能性のあるユーザーに影響を与えるためです。
そして、そのデータが提供されると、シスコはアカウントがあなたのものであることを確認する電子メールを送信します。
その電子メールには、ミーティングの Cisco Webex アドレスと、パスワードを設定できるリンクが含まれています。他の人がミーティング スペースを制御しないように、すぐにパスワードを設定することをお勧めします。
すべてが完了したら、パーソナルルームに入り、カスタマイズできるようになります。
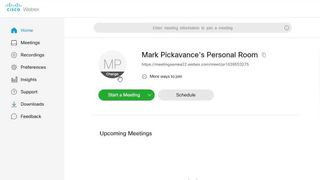
3. パーソナルルーム
パーソナル会議室では、会議を開始したりスケジュールを設定したりできます。また、他の人に参加してもらいたい場合に送信する必要があるリンクも表示されます。
私たちの最初の仕事は、あなたのイニシャルが入った円をクリックして、他の人にどのように見えるかをカスタマイズすることです。クリックすると「変更」という文字が表示されます。そして、それをクリックすると、あなたを表すために使用される写真をアップロードできるようになります。
画像のサイズは最大 720 x 720 ピクセルです。この縮尺は、携帯電話の一般的な画像よりもはるかに小さいため、Microsoft ペイントなどのサイズ変更機能を備えたツールを使用して画像を準備することをお勧めします。
適切な画像を設定したら、会議を開始する準備が整います。
決定する必要があるのは、会議の主催者が Web インターフェイスを使用するかデスクトップ アプリケーションを使用するかだけです。
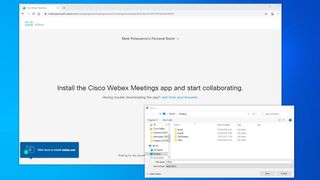
4. ウェブまたはデスクトップ
ミーティングを 1 回だけ開催するつもりであれば、Webex の Web バージョンがうまく機能します。ただし、定期的にデジタル会議を開催したい場合には、デスクトップ アプリケーションにはいくつかの利点があります。
デスクトップ アプリをインストールしていない場合、「デスクトップ アプリを使用する」を選択すると、デスクトップ アプリがまだコンピューター上に存在していない場合、ダウンロードするように求められます。
インストール実行可能ファイルは比較的小さいため、ブロードバンド接続が良好であれば、長くても数分で完全にダウンロードされます。
アプリケーションがインストールされたら、会議を開始することができます。
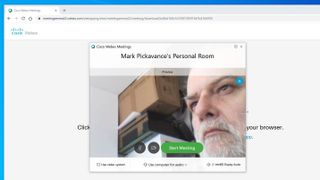
5. ホストの準備をする
起動すると、Webex Meetings アプリケーションが表示され、アクティブなカメラがある場合は、そのビューが表示されます。
このプレビュー モデルは、カメラの位置を変更したり、髪をとかしたり、同僚に正しい印象を与えるために必要と思われることを行う絶好の機会を提供します。
パネルには、ビデオとオーディオのオンとオフを切り替える 2 つのアイコンがあります。この画像では、アイコンは黒で、両方がアクティブであることを示しています。アイコンが赤色で、その中に X が付いている場合は、そのアイコンがミュートまたは無効になっていることを示します。
どちらを選択するかは自由ですが、最初は両方を無効にし、参加者が到着したときに両方をアクティブにすることが多くの場合便利です。
パネルの最下部には、サウンド、ビデオ、およびホスティングに関連するその他の設定を構成できるメニューがあります。これらは、カメラのマイクとは別のマイクを使用する場合、または専用の会議ハードウェアがある場合に便利です。
すべて問題がなければ、緑色の「ミーティングを開始」ボタンをクリックします。
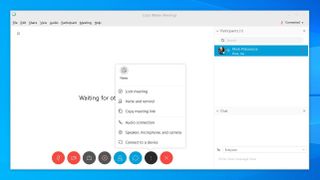
6. 部屋の管理
主催者は、議長とほぼ同じ方法で会議室を管理し、誰がいつ発言できるかを決定します。
ただし、このアプリケーションでは、下部のアイコン バーと右側の参加者リストを使用して、他の多くのことを制御できます。このリストがデフォルトで表示されない場合は、右側に紙の山を持った人を示す 4 番目のアイコンをクリックするとリストを開くことができます。
このリストは、誰が到着したかを確認し、音声を制御し、個別にメッセージを送信する場合に最も役立ちます。
下部のアイコンは、音声、ビデオの制御、共有の許可、会議の録画、参加者リストの開き、チャットの開始、設定へのアクセス、そして最後に会議の終了を行います。
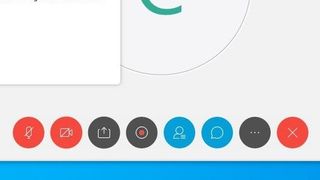
アイコンの中には、オーディオのミュートなどの切り替えボタンもあれば、設定などのアイコンによってメニューが生成されるものもあります。
設定メニューの便利な機能には、重要な人を忘れたことに気づいた場合に追加の人を招待したり、会議が開始されると参加できないようにロックしたりすることができます。
これらのコントロールに加えて、上部にあるプルダウン メニューには、ホスティングを別のユーザーに引き渡す機能、トランスクリプトを共有する機能など、さらに多くの機能があります。他では見られません。
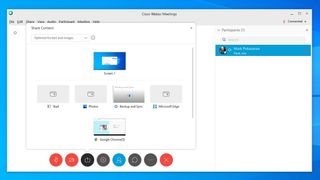
7. 共有
Webex の共有メカニズムにはいくつかの便利なオプションが用意されており、何ができるかを理解する価値があります。
左から 3 番目にあるコンテンツの共有アイコンをクリックすると、共有の選択肢の一部を示す大きなパネルが表示されます。これらには、ファイル、ブラウザ、設定、およびホスト システム上で現在実行しているアプリケーションが含まれます。
You can also use this menu to launch applications and share the view of them to those in the meeting. This feature is especially useful if you are training others to use the software, or how to use multiple applications in combination.
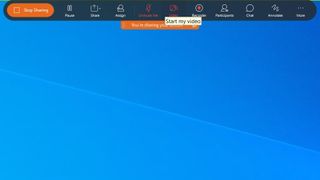
When you share the screen in the way, the normal Webex interface is replaced with one that sits at the top centre of the screen. To return to the standard interface, you should click the large button on the left ‘Stop Sharing’.
This sharing interface has many of the same icons as normal, but some extra ones that allow you to annotate over the image.
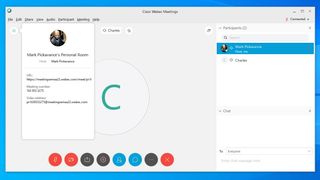
8. Invite people
As we mentioned earlier, on the settings menu is the option to invite a participant while the meeting is ongoing.
このオプションを選択すると、参加したい人のメール アドレスを入力できるシンプルなパネルが表示され、参加者をルームに誘導するためのリンクが記載されたメールまたはリマインダーが送信されます。
別のメカニズムを使用して、「i」の付いた青い円形のアイコンをクリックするのと同じ操作を実行する場合、アイコンは左上、ファイル メニュー文字のすぐ下に配置されます。
これにより、ルームの URL、参加希望者に配布できるミーティング番号、ビデオ アドレスが表示されるパネルが開きます。サブスクリプション アカウントをお持ちの場合は、電話で会議に参加するために使用できる市内電話番号も含まれている場合があります。
この情報をクリップボードにコピーし、参加者を集めるために使用するドキュメント、メッセージ、または電子メールに貼り付けることができます。
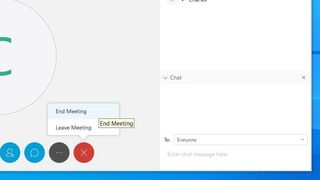
会議を終了する
すべての良いことには終わりが来るので、最終的にはこの会議を終了する必要があります。
これを行うメカニズムは、中央に X が付いた赤い円のアイコンです。また、主催者として、これをクリックして「ミーティングの終了」を選択すると、ホスティングが終了し、まだ接続しているすべての参加者が切断されます。
あなたがいなくても会議を続行したい場合は、主催者の役割を別の人に引き継ぐ必要があります。その後、「会議から退出」を選択すると、全員の接続が切断されることなく会議を続けることができます。
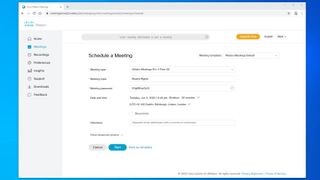
別の会議をスケジュールする
1 回の会議が成功した後、または別の会議が必要になるのは必然です。
これを整理するのに最適な場所は、[ミーティング] メニューの [個人ルーム] です。
この主催者に記入することで、会議の開催日時、件名、パスワード (必要な場合) を指定し、通知する必要がある出席者の完全なリストを入力できます。
また、これが定期的なイベントの場合は、それも設定できるため、このプロセスを繰り返し続ける必要はありません。
このページをマスターしたら、詳細オプションにアクセスして、出席者の権限を事前定義したり、議題を作成したり、登録プロセスを定義したりすることができます。
最初はオプションの数に圧倒されるように思えるかもしれませんが、一度または 2 つの会議を主催すると、そのうちのいくつかは、事前に最小限の構成で会議を立ち上げて実行するのに非常に役立ちます。
Cisco Webex の基本機能を説明するこのホイッスル ストップ ツアーがお役に立てば幸いです。
- 2020 年のベストブラウザ: インターネットにアクセスするための最も速くて安全な方法