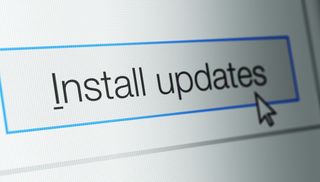このガイドでは、Windows 10 でドライバーを更新する方法を説明します。ただし、その前に、ドライバーとは何なのかを正確に理解する必要があります。基本的に、これはコンピュータのコンポーネントが連携して Windows に認識されるようにするソフトウェアです。
これらのドライバーに注意を払うことがなぜそれほど重要なのでしょうか? それらが破損したり古くなったりすると、クラッシュや安定性の問題から、パフォーマンスの低下や周辺機器が機能しなくなるまで、問題が発生する可能性があります。PC が Wi-Fi に接続しなくなるなど、コンピューターのコンポーネントで問題が発生し始めた場合、最初に試すことの 1 つはドライバーの更新です。
心配しないでください。思っているほど複雑ではありません。Windows 10でドライバーを最新の速度に保つための手順を説明します。
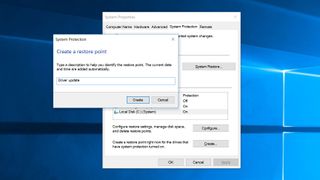
1.復元ポイントを作成する
始める前に、必ず復元ポイントを作成してください。これにより、ドライバーの更新によってコンピューターに問題が発生した場合でも、元に戻すことができます。所要時間はわずか 1 分ですが、最終的には多くの時間と労力を節約できます。
作成するには、[スタート] をクリックし、「復元ポイントの作成」と入力して、一番上の結果を選択します。復元ポイントを作成したいドライブの「保護」が有効になっていることを確認し、ドライブを選択して「作成」をクリックします。名前を付けて「作成」をクリックし、完了するまで待ちます。
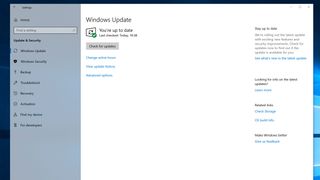
2. Windowsアップデート
ドライバーを更新する最初の方法は、Microsoft の組み込みツールである Windows Update を使用することです。[設定] > [更新とセキュリティ] > [Windows Update] に移動し、[更新プログラムの確認] をクリックします。更新が見つかった場合、Windows はそれらをダウンロードしてインストールします。
これは、ドライバーの一般的なチェックを行う必要がある場合や、オペレーティング システム自体のアップデートを取得する必要がある場合に適しています。ただし、更新が必要な特定のドライバーがわかっている場合は、それをアップグレードするより迅速な方法がある可能性があります。これにより、…
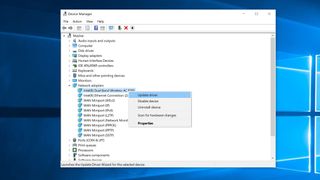
3. デバイスマネージャー
デバイス マネージャーは、コンピューターを構成するすべてのコンポーネントをすばやく表示し、必要に応じてドライバーを更新する方法です。
たとえば、Wi-Fi の調子が悪いと思われる場合は、デバイス マネージャーで Wi-Fi アダプターを見つけて、そこからドライバーを更新できます。
この例では、[スタート] メニューを開いて「デバイス マネージャー」と入力し、最初の結果をクリックします。[ネットワーク アダプター] まで下にスクロールし、矢印をクリックして完全なリストを開きます。ワイヤレス アダプターを右クリックし、[ドライバーの更新] をクリックし、[更新されたドライバー ソフトウェアを自動的に検索する] をクリックします。
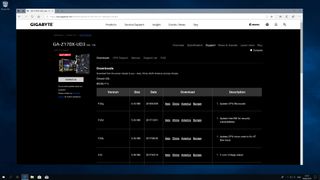
4. 製造元の Web サイトからドライバーを入手する
場合によっては、製造元の Web サイトに直接アクセスして最新のドライバーをダウンロードすることが合理的である場合があります。特に、すべてを更新する必要がある同じ会社のコンポーネントが複数ある場合はそうです。
会社のサポート セクションに移動し、関連するドライバーをダウンロードします。次に、前の手順でデバイス マネージャーをロードし、更新が必要なコンポーネントを右クリックして、[ドライバーの更新] をクリックします。
今回は、「コンピューターを参照してドライバー ソフトウェアを検索」をクリックし、ドライバーが含まれているフォルダーに移動します (必ず「サブフォルダーを含める」にチェックを入れてください)。
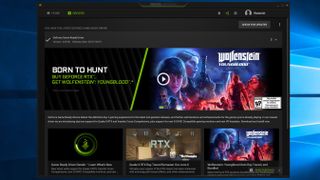
5. Nvidiaグラフィックドライバー
ほとんどのドライバーは安定性とパフォーマンスの向上に重点を置いていますが、グラフィックス ドライバーはより定期的な更新が行われ、ドライバーは特定のゲームに合わせて調整されることがよくあります。グラフィック カードに応じて、ドライバーを更新するさまざまな方法があります。
Nvidia グラフィックス カードから始めます。まず、Nvidia の GeForce Experience プログラムを開き、左上隅にある [ドライバー] をクリックします。新しいドライバーがある場合は、それをダウンロードするオプションが表示されます。
Nvidia では、新規インストールを実行するオプションを提供しています。これにより、以前の設定が消去されますが、新しいドライバーのインストールで問題が発生した場合に役立ちます。
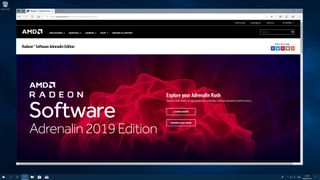
6. AMD グラフィックス ドライバー
AMD グラフィックス カードを使用している場合、プロセスは少し異なります。デスクトップを右クリックし、[AMD Radeon 設定] をクリックします。
プログラムがロードされたら、左下のボタンに注目してください。新しいグラフィックス ドライバーが利用可能な場合は、「新しいアップデート」と表示されます。「アップデート」と表示され、横にチェックマークが付いている場合は、準備完了です。
ボタンをクリックして、現在インストールされているグラフィックス ドライバーを確認します。「アップデートを確認」をクリックして、利用可能なアップデートを確認します。新しいドライバーの準備ができている場合は、ドライバーの名前をクリックし、簡単にインストールする場合は「Express Upgrade」を、設定するには「Custom Upgrade」を選択します。
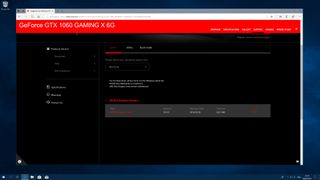
7. グラフィックドライバーを手動でインストールする
手順 3 と同様に、製造元の Web サイトからグラフィックス ドライバーを手動でダウンロードしてインストールできます。ただし、グラフィックス ドライバーに関しては、他のコンポーネントのインストール プロセスと比べてインストール プロセスが若干異なります。
グラフィックス カード メーカーの特定の Web サイトにアクセスする必要があります。たとえば、Gigabyte 製の Nvidia カードをお持ちの場合は、Nvidia のサイトではなく、まず Gigabyte の Web サイトにアクセスしてみてください。ダウンロードまたはサポート セクションに移動し、ドライバーをダウンロードし、インストーラー ファイルをダブルクリックして開始します。
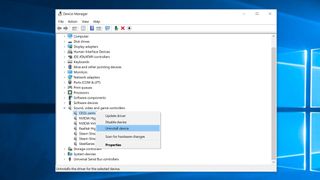
8. 面倒なドライバーを再インストールする
ドライバーが正しくインストールされない場合があります。すべてが計画どおりに進んでいるように見えても、重大なエラーに遭遇する可能性があります。幸いなことに、解決策はあり、実装は簡単です。
デバイス マネージャーを起動し、問題を引き起こしているコンポーネントを見つけて、それを右クリックします。オプションのリストで「デバイスのアンインストール」を選択し、PC を再起動します。コンピュータが再度起動すると、Windows はドライバの再インストールを試行し、これにより問題が解決される可能性があります。
それでも問題が解決しない場合は、Microsoft の Web サイトから Windows Update トラブルシューティング ツールをダウンロードして実行してみてください。完了したら、再度ドライバーを更新します。
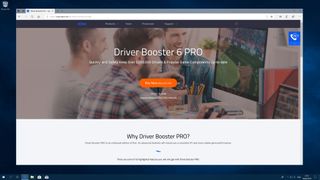
9. サードパーティのプログラムを試してみる
Windows PC 上で古いドライバーを検索して更新することを約束するサードパーティ プログラムが多数提供されています。世の中には無料のオプションがたくさんありますが、大規模なドライバーのデータベースや追加機能に対して有料のオプションもあります。
たとえば、不必要な追加要素がたくさん含まれて肥大化しているプログラムもあるので、プログラムを充実させる前に必ずリサーチを行ってください。
Windows Update とデバイス マネージャーを定期的にチェックすることで、追加のプログラムは必要なくなりますが、利便性をさらに高めたい場合は、それだけの価値があります。
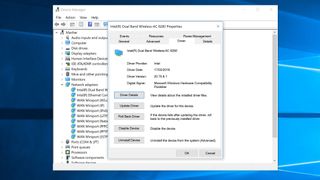
10. ドライバーが正しくインストールされているかどうかを確認する方法
必要なドライバーをインストールしたら、最後のステップとして、すべてが意図したとおりに動作することを確認する必要があります。ドライバーが正しくインストールされていることを確認して、問題が修正されたことを確認し、後で問題が発生しないことを安心できるようにすることが重要です。
デバイス マネージャーを開き、前と同じように、ドライバーが更新されたばかりのコンポーネントに移動します。それを右クリックし、「プロパティ」をクリックします。
新しいウィンドウで [ドライバー] タブをクリックし、[ドライバーの日付] フィールドと [ドライバーのバージョン] フィールドを確認します。日付とバージョンが、インストールしたドライバーの詳細と一致していれば、すべてがスムーズに完了したことがわかります。