
序章
アニメーション GIF は、短くて面白いクリップをソーシャル メディアで共有するのに最適な方法です。アニメーション GIF は、あらゆるアプリや Web ブラウザ、あらゆるデバイスで動作し、他の人が簡単に保存して再利用できます。
この形式はもともと短文ブログ サイト Tumblr で有名になりましたが、Facebook や Twitter にも最適です。最良の例は、わずか数秒間で膨大な量の情報を伝えることができます。
優れた GIF を作成できるビデオ クリップがある場合、VideoPad Video Editor はそれを最適化して変換するための完璧な無料ツールです。その方法は次のとおりです。

1. クリップをインポートしてトリミングする
VideoPad Video Editor をダウンロードしてインストールし、プログラムを起動して「プロジェクトを開く」を選択します。アニメーションGIFに変換したいビデオを選択し、「開く」をクリックします。クリップを画面下部のタイムライン ウィンドウにドラッグします。
タイムライン上の赤いマーカーをクリックしてドラッグし、ビデオ内を前後にスクラブします。変換したい部分を見つけたら、クリップの先頭をクリックして右にドラッグして開始点を選択し、次にクリップの終端をクリックして左にドラッグして終了点を選択します。
シーケンス プレビューの下にある [再生] ボタンをクリックしてどのように表示されるかを確認し、必要に応じて開始点と終了点を調整します。現時点では、行った変更はどれも永続的なものではありません。
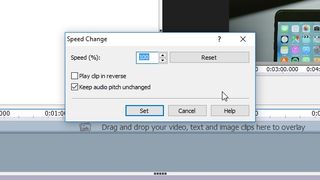
2.エフェクトを適用して最適化する
必要に応じて、変換する前にクリップに特殊効果を追加できます。「ビデオエフェクト」には、芸術的で楽しいフィルターが数多く用意されているので、時間をかけて試してみてください。「クリップ速度の変更」オプションは、楽しい GIF を作成するのにも役立ちます (オーディオに関連する設定は無視できます)。
クリップに満足したら、「エクスポート > ビデオ ファイル」を選択し、ドロップダウン リストから GIF を選択します。次に解像度を選択します。ソーシャル メディア スケジュール ツール Buffer では、Facebook の場合は 1200 x 628 ピクセル、Twitter の場合は 1,024 x 512 ピクセルが推奨されるため、「カスタム」を選択して適切なサイズを入力します。
フレーム レートも設定する必要があります。通常、GIF には 15 フレーム/秒 (fps) が適しているため、これを選択し、「固定フレーム レート」にチェックを入れます。[エンコーダ設定] をクリックして [ループ] を選択すると、GIF が一度だけ再生されて停止することがなくなります。
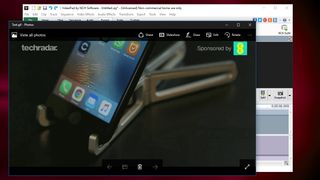
3. 保存して共有する
完了したら、「作成」をクリックします。プレビューとエクスポートのアスペクト比が一致しないという警告が表示された場合は、「エッジをトリミング」を選択してください。ビデオのサイズを変更すると、ビデオが歪みます。
ビデオが変換されるまでには少し時間がかかります。完了したら、Microsoft Photos で開いてどのように見えるかを確認し、好みのソーシャル メディア プラットフォームで共有できます。
YouTube のビデオの一部を使用して GIF を作成したい場合は、最高の無料 YouTube ダウンローダーのガイドを参照してください。
