Windows 10 で Web カメラをテストする方法に関するこのガイドでは、カメラが接続され、録画の準備ができていることを確認するための迅速かつ簡単な方法を説明します。
新型コロナウイルス感染症の影響で何百万人もの人が在宅勤務を余儀なくされており、これまで以上に多くの人が最高のウェブカメラを購入することで恩恵を受けることができます。
ただし、重要な仮想会議に参加した後で、Web カメラがビデオと音声を正しくキャプチャしていないことに気づくことは望ましくありません。最初にウェブカメラをテストすることで、問題なく動作していることを確認できます。
- ウェブカメラを最高の USB マイクの 1 つとペアリングします
- 携帯電話をウェブカメラとして使用する方法は次のとおりです
- Windows 10 でCortana をアンインストールする方法
- 無料でPDFをExcelに変換する方法
- Windows 10 でノートパソコンのバッテリーの状態を確認する方法
Web カメラのテストは実際には簡単です。必要なのは、OS にプリインストールされている Windows 10 カメラ アプリだけです。以下の手順でこのプロセスを説明します。
Web カメラの問題のトラブルシューティングには、より実践的なアプローチが必要な場合があります。写真が撮れない場合は、カメラが正しく接続されているか (有線モデルの場合)、プライバシー シャッターがレンズを覆っていないかを確認してください。
オーディオが正しく拾われていないように見える場合は、適切な入力デバイスが選択されていない可能性があります。Windows 10 の設定のサウンド セクションでデバイスを変更できます。
Windows 10 で Web カメラをテストする方法
1. カメラアプリを開きます。これを行う最も簡単な方法は、Windows キーを押して [スタート] メニューを開き、アプリが検索結果に表示されるまで「カメラ」という単語を入力することです。
[スタート] メニューを開いて、カメラ アプリが見つかるまで AZ アプリのリストをスクロールすることもできます。
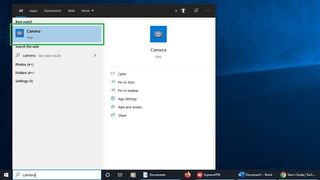
2. Web カメラがビデオを正しくキャプチャしている場合は、アプリにカメラ ビューがすぐに表示されます。
Web カメラが音声もキャプチャしていることを確認するには、録音ボタン (ビデオ カメラのアイコンが付いた丸い白いボタン) をクリックして数秒間録音し、もう一度クリックして録音を終了します。

3.録画を確認するには、カメラ アプリの右下隅にあるカメラ ロール ショートカットをクリックし、そこからビデオを再生します。
録画がビデオとオーディオの両方で再生される場合、Web カメラは動作しています。

従来のウェブカメラがなく、携帯電話を使用できない、または使用したくない場合は、他の代替手段があります。カメラを Web カメラとして使用する方法、およびGoPro を Web カメラとして使用する方法に関するガイドを必ずご確認ください。
ホームオフィスをセットアップします。
最高のウェブカメラ | 最高のモニター | 最高のキーボード | 最高のマウス | 最高のオールインワン プリンター | 最高のビジネス VPN | 最高のデスク | 最高の電気スタンド| 最高のオフィスチェア
