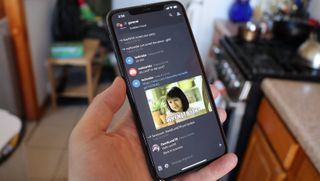パンデミックにより世界がビデオ会議やインスタント メッセージング アプリに注目したとき、多くの人がDiscordに引き寄せられました。このメッセージング プラットフォームは 2015 年の立ち上げ以来成長を続けており、人気は雪だるま式に増え続けています。
当初は、チームメイト、友人、またはタイトルの他のファンとチャットするためのゲームに焦点を当てた方法として意図されていましたが、現在ではすべての主要なプラットフォームで本格的なメッセージング オプションとなっています。
Discord は、リーグ・オブ・レジェンドやファイナルファンタジー XIV をプレイ中に友情グループを調整する方法として始まったかもしれませんが、現在では、新しいソーシャル プラットフォーム、または少なくともチャットするデジタル スペースとなる可能性がある非常に多様な機能セットを提供しています。勤務中の同僚。
しかし、このアプリに圧倒される人もいるかもしれません。そのため、Discord とその多くの機能を使いやすくするための 5 つのヒントをまとめました。
Discordのインストール
まず第一に、Discord はクロスプラットフォーム アプリケーションであることを認識する価値があります。
この記事では macOS バージョンのスクリーンショットを撮影しましたが、PC、Android、iOS、iPadOS で一般的に使用されていることがわかります。
優れた Web ベースのバージョンもあるので、何もインストールする必要はありません。
サーバーに参加する
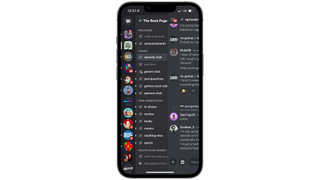
Discord は中核となるコミュニティ プラットフォームです。これを使用して友達にダイレクト メッセージ (DM) を送信することもできますが、Discord の多くはサーバーベースです。
サーバーは招待制で、サーバーに入ると、テキスト、ビデオ、音声チャットのオプションにアクセスできるようになります。ユーザーは Markdown を使用してテキスト メッセージを作成できます。Markdown は、 John Gruberによって作成されました(新しいタブで開きます)。このテキスト言語は、ドキュメントのマークアップ (書式設定要素の追加) をより簡単に行うために設計されました。他の書式設定ツールを利用するだけでなく、テキストをネタバレとしてマークすることもできます。
ページの右側にはサーバーのすべてのメンバーが表示され、メンバーが何をしているかを確認できます。
しかし、サーバーを開始する相手がまだいない場合はどうすればよいでしょうか? 問題ありません。パブリック サーバーは、最新のゲーム リリースやお気に入りのミュージシャンなどについて話すのに理想的なスペースを提供します。
一部のサーバーではロールが提供されているため、指定された管理者または特定のロールを持つ他のコミュニティ メンバーがそのように強調表示されて表示されます。
友達とのビデオ通話またはストリーミング
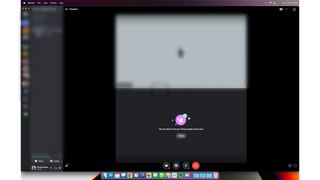
テキスト チャネル以外にも、多くのサーバー内 (管理者によって有効にされている場合) に音声チャネルがあり、それらのチャネル (またはユーザー間のプライベート通話内) に入ったらビデオを共有するオプションもあります。
つまり、ユーザーはゲームベースのチャンネルに参加してパーティーをしたり、指定されたグループの通話に参加したりできるということです。多くのサーバーは、チャットで友達を作るためだけに、よりリラックスしたチャンネルを提供していることがよくあります。
また、やっていることを何でもストリーミングすることもできるので、Discord は一緒に映画を見たり、プレイ中のゲームで最高の動きを披露したりするのに理想的な場所になります。
音声チャネルに接続するには、サーバー画面の左側でいずれかのチャネルを選択するだけです。
通話中は、通話画面のボタンを使用して、カメラをオンにしたり、画面を共有したり、自分をミュートしたり、切断したりできます。
プロフィール写真の横にあるボタンと左下の Discord ID についても理解しておくことをお勧めします。おそらくご想像のとおり、マイク アイコンは即座にミュートになりますが、ヘッドフォン アイコンは「耳をつんざく」ようになり、仲間がネタバレについて話し合っているのが聞こえなくなります。最後に、「歯車」には、アプリとアカウントのすべての設定が表示されます。
アプリを Discord に接続する
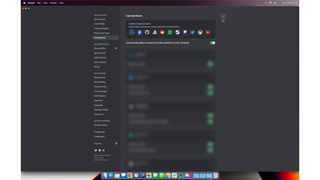
Discord は数年前から存在しており、その間にオンライン生活の大きな部分を占めるようになりました。つまり、Discord にリンクできるアプリケーションやアカウントがたくさんあるということです。
つまり、Discord アカウントを Twitter アカウントに関連付けたままにするだけでなく、Spotify オーディオ、プレイしているゲーム、近況などを Twitch で共有できるということです。
接続を開始するには、アプリの右下にあるアカウント情報の横にある「ユーザー設定」の歯車アイコンをクリックし、続いてサイドバーの「接続」をクリックします。
執筆時点では、次のアプリが Discord と統合できます。
- バトルネット
- フェイスブック
- ギットハブ
- プレイステーション
- レディット
- スポティファイ
- 蒸気
- けいれん
- ツイッター
- Xbox
- YouTube
PlayStation は Discord とも提携しましたが、現時点での唯一の特典は、PS4 または PS5 コンソールでプレイしている内容を他の人に見せることです。
ボットの使用
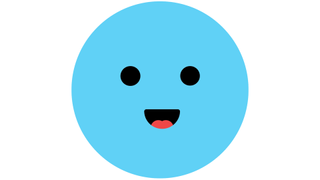
Discord を他の多くのチャット クライアントと区別しているのは、Discord ボットが含まれていることです。これらは、名前が示すように、必要になるまでチャット (または特定のチャネル) 内を徘徊する AI アシスタントです。
Discord ボットは管理者のみが追加できますが、ボットは外部 Web サイトから使用されるため、不審なものをインストールしないように注意してください。ただし、人気のあるMEE6 ボット(新しいタブで開きます)など、多くはインストールが簡単で、数分以内に追加できます。
ボットは管理者によってのみ制限され、ボットがサーバー上で使用できるデータ量を制御します。ボットは、フレンドリーなメッセージでサーバーへの新規到着者を歓迎し、役割に関連したチャットにボットをセットアップするのに役立ちます。Destiny のレイドなどに挑むグループの構築に役立つ詳細なボットもあります。
したがって、初心者に良い第一印象を与える方法を探している場合、またはベテラン向けに強力なツールを追加する方法を探している場合、Discord ボットでできることはたくさんあります。
Discord Nitro の使用
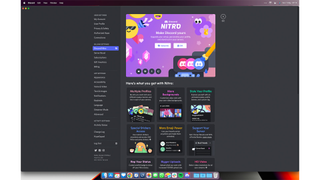
Discord はヘビー ユーザー向けに Nitro と呼ばれるプレミアム メンバーシップ オプションを提供しています。これは決して強制ではありませんが、オンラインでの存在感をもう少し高めることができます。
Discord Nitro の料金は月額 $9.99 / £9.99 / AU$ 10.99、年間 $99.99 / £99.99 / AU$ 109.99 です。このサービスでは追加の絵文字、ステッカー、ビデオ通話の背景が提供されていますが、おそらく最大の利点は複数のプロフィールを追加できることです。つまり、たとえば仕事用のプロフィールと個人用のプロフィールを同じアカウントにリンクさせることができます。
最大 4000 文字の長いメッセージを作成したり、ストリームのビデオ品質を向上させたり、最大 100 MB のファイルをアップロードしたりするオプションもあります。また、2 つの無料サーバーブーストも入手できます。
サーバーブーストとは何ですか? サーバー所有者は、プラットフォームを強化してアプリ内のレベルを上げ、新しい絵文字スロット、オーディオ品質の向上、カスタム役割アイコンなどの追加特典のロックを解除します。