新しいXbox シリーズ XまたはXbox シリーズ Sはもう手に入れましたか? 次に、新しい Xbox をセットアップする方法を知りたいと思うでしょう。
幸いなことに、Microsoft は、新しい本体のセットアップをこれまで以上に簡単にし、従来のように本体自体または便利な新しい Xbox モバイル アプリ経由でセットアップできるようにしました。
モバイル アプリを介してセットアップするのが最も早い (そしておそらく最も簡単な) 方法ですが、従来の方法でも問題はありません。
次世代 Xbox に夢中になる準備はできていますか? 次に、Xbox シリーズ X または Xbox シリーズ S をセットアップする方法については、以下のステップバイステップ ガイドに従ってください。
- Xbox シリーズ XとXbox シリーズ Sのレビューをチェックしてください。
- PS5のレビューはこちら
- Xbox Series X を購入できる場所: すべての最新価格、予約注文、在庫更新情報
本体を接続する

新しい Xbox をセットアップするためのステップ 1 は、本体を電源に接続することです。まず、Xbox を設置する場所を見つけます。通気のためのスペースがあり、近くにコンセントまたは延長ケーブルがあることを確認してください。

コンソールは垂直または水平に置くことができます。垂直の場合は緑色の通気口が上部 (X)、黒い通気口が上部 (S) にある必要があります。水平の場合はゴム製ステッカーが貼られている側が下を向く必要があります。 、本体の表面 (Xbox ロゴのある面) を手前に向けます。
次に、Xbox ボックスから電源ケーブルを接続します。ケーブルをコンソールの背面と電源装置または延長ケーブルに差し込みます。電源ケーブルは、端にプラグが付いているものなのでわかります。本体の背面にある対応するポートに差し込みます。
電源が接続されたら、Xbox Series X または Xbox Series S に付属の HDMI ケーブルを使用して本体をテレビに接続します。テレビの背面のどこかにラベルの付いた HDMI ポートがあるはずですが、Xbox HDMI ポートは電源ポートの横にあります。
Xbox シリーズ X (シリーズ S では利用できません) で 4K 120 Hz のビジュアルを可能にするには、本体に付属の超高速 HDMI ケーブル (または別のHDMI 2.1ケーブル)を使用して接続する必要があることに注意してください。ディスプレイの互換性のある HDMI 2.1 ポートに接続します。
Not all TVs are HDMI 2.1 compatible, but any 4K TV with an HDMI port will support HDMI 2.0 for 4K at a lower frame rate. The HDMI cable included in the box will work with both a regular HDMI 2.0 port and an HDMI 2.1 port, so you can use it, either way, to get 4K resolution onscreen.
However, if you're using your same old HDMI 2.0 cable, it won't be able to carry 4K at 120Hz, even into an HDMI 2.1 port. You'll need to make sure you have a 120Hz display, too, as some TVs max out at 50-60Hz. You also need a 4K TV to get 4K resolution.
Set your TV to display the HDMI that you attached your Xbox to (usually this can be reached via the 'source' button on your TV remote control).
Next up, if you're using a wired internet connection, connect your Xbox to your router via an ethernet cable - just make sure it's long enough to reach.
Finally, turn on your Xbox by pressing the Xbox logo on the face of the console. The console should turn on. If not, double-check above and make sure you've followed the steps.
- Check out our guide to PS5 and Xbox Series X-ready TVs
- Best gaming TV 2020: the 5 best 4K TVs for Xbox One and PS4
Method 1: Set up using the Xbox app on your phone
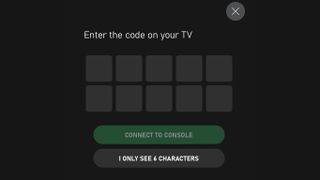
As we've stated before, the quickest (and easiest) method of setting up your Xbox Series X or Xbox Series S console is by using the new Xbox mobile app.
To download the new Xbox app, go to https://xbox.com/getapp (opens in new tab) on your iOS or Android device and download the relevant version for your device.
Once the app is downloaded, launch it and select 'set up a console' or search for 'set up'.
When prompted by the Xbox on screen, select that you want to set up your Xbox via the app - you should then have a code appear on your TV screen. When prompted by the app, enter the code shown on the TV screen and this should connect your mobile device to your Xbox.
You can then follow the steps in the app to set up your console and choose your settings etc - then your console will automatically start updating.
After the update is complete, you'll be asked to set up your Xbox Wireless Controller. Hold the button on your controller until it turns on - and if you need to pair it then hold the small button on the top of the controller while holding the pairing button on the front of the Xbox.
After flashing for a bit, the light of the Xbox logo on the console (and on the controller) should become one steady light. Follow the on-screen instructions to then set up your controller - there will be a controller update issued too.
Method 2: Set up your Xbox Series X/S

While the Xbox Series X and Xbox Series S do encourage you to set up via the Xbox app, it is also possible to set up your console in the traditional way - on your TV.
To do this, you need to connect your Xbox Wireless Controller. Hold the button on your controller until it turns on - and if you need to pair it then hold the small button on the top of the controller while holding the pairing button on the front of the Xbox.
After flashing for a bit, the light of the Xbox logo on the console (and on the controller) should become one steady light.
When prompted to set up via the app, instead choose to set up on your console. It's a slightly slower process, but you can still choose your settings etc. Just follow the on-screen prompts and then your Xbox will undergo an update.
After the update is complete, you'll be asked to set up your Xbox Wireless Controller. Follow the on-screen instructions to then set up your controller - there will be a controller update issued too.
- Xbox Series S を購入できる場所: すべての最新の価格と在庫の最新情報
