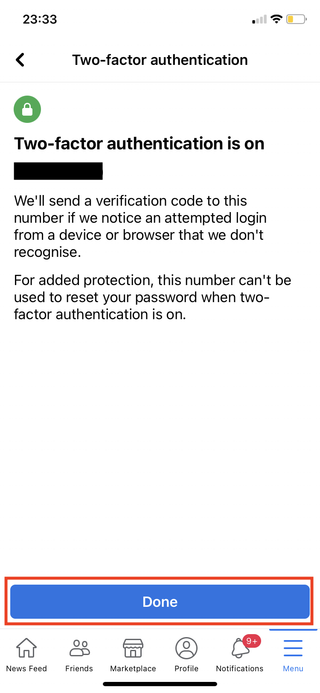Facebook is one of the most commonly used social-media platforms, and every responsible user knows that online security has never been more essential. After setting up a Facebook account, one of the first things you should do is jump into the security settings and set up the two-factor authentication (2FA) feature.
Why is this so important? Two-factor authentication prevents other people from getting into your account even if they know your password. You prove your own identity when logging into Facebook from a new device by adding a second factor that only you have.
- How to set up Gmail two-factor authentication (2FA) on your phone
- What two-factor authentication (2FA) is - and how to enable it
- How to make yourself anonymous on Facebook
The second factor can be a code generated by an authenticator app on your phone, a code texted to your phone by Facebook or a physical security key that you plug into a USB port on your computer.
Below, we've added an in-depth step-by-step guide for setting up two-factor authentication directly from your Facebook app using both your desktop browser and your mobile devices. Keep in mind that some elements of the screenshots below have been removed/blurred for privacy purposes.
How to set up two-factor authentication on Facebook using a browser
1. After heading over to your newsfeed page on www.facebook.com , click on the arrow icon located on the top right corner and select the 'Settings & Privacy' option.
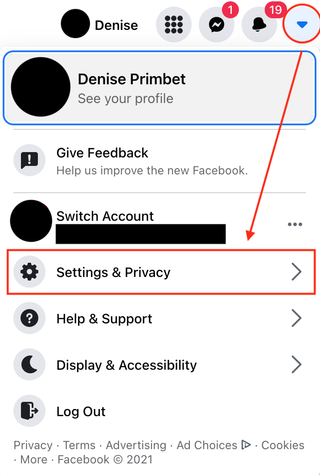
2. Next, click on Settings as indicated on the menu below. This should trigger a new menu.
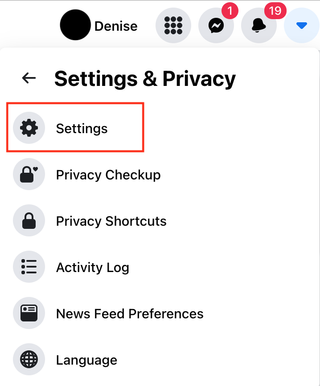
3. Once you've opened up the settings menu, go ahead and select Security and Login, which should appear as the second option from the top in the left-hand navigation bar.
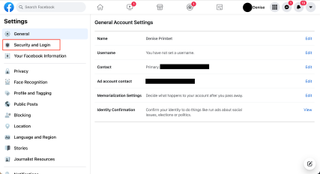
4. Next, scroll down to the Two-Factor Authentication section and click on Edit in the "Use two-factor authentication" option.
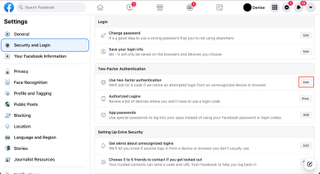
5. You can now set up two-factor authentication in multiple possible ways, but let's start with the first one — via an authenticator app.
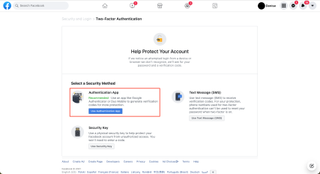
ただし、もちろん、最初にアプリをダウンロードする必要があります。このようなアプリは数多くあり、どれもほぼ同じように機能し、無料ですが、おそらく最も簡単に使い始めることができるのはGoogle Authenticatorでしょう。
アプリケーション ストアに移動し、Google Authenticator を検索します。iOS デバイスを使用しているため、アプリのページは次のようになります。
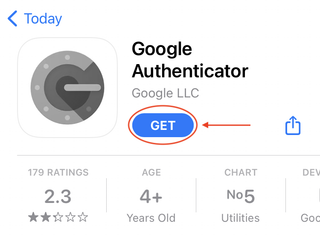
次に、「入手」をクリックしてアプリをダウンロードします。
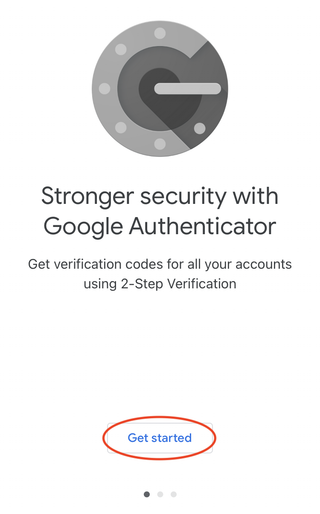
アプリをダウンロードしたら、起動して「始める」をタップします。次に、「QR コードをスキャンするか、セットアップ キーを入力してください」と尋ねられます。この段階まで来たので、Facebook に戻りましょう。
6. Facebook メニューの [認証アプリ] オプションをクリックすると、左側に QR コードを示す小さなウィンドウが表示されます。スマートフォンを手に取り、インストールしたばかりの認証アプリを開き、アプリ メニューの [QR コードをスキャン] をタップして、カメラを使用してQR コードをスキャンします。
または、ブラウザのウィンドウの右側に表示されるコードを入力して、セットアップ キーを手動で入力することもできます。
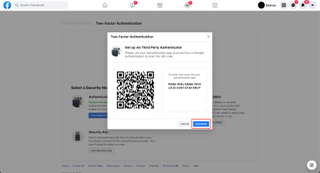
7. Authenticator アプリに 6 桁のコードが表示され、その右側に期限切れタイマーが表示されます。タイマーが期限切れになると、アプリは自動的に新しいコードを生成します。
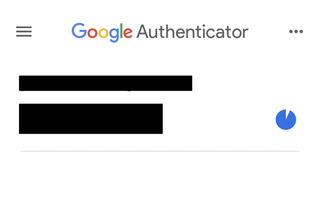
アプリに表示される確認コードを入力してください。
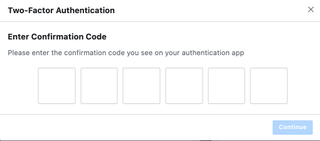
8. すべて完了しました! Facebook で 2 要素認証が正常に設定されました。新しいデバイスまたはブラウザから不正なログインがあるたびに、通知が表示されたり、コードの入力を求められたりするようになりました。プロセスを完了するには、「完了」をクリックします。
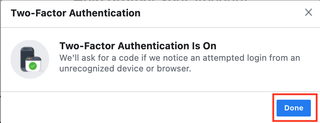
9. ここで、ステップ 5に戻りましょう。ここでは、2 要素認証の優先セキュリティ方法を選択できます。もう 1 つの昔ながらのオプションは、テキスト メッセージ (SMS) 経由で行うことです。
その要点は単純です。新しいデバイスからログインするたびに、テキスト メッセージで一時コードを受け取り、それをパスワードとともに入力してアカウントにアクセスします。「セットアップ」ボタンをクリックして開始してください。
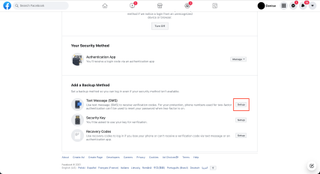
10. アカウントがすでに携帯電話番号に関連付けられている場合は、リストされているオプションの 1 つをクリックして選択できます。あるいは、メニューに表示される最後のオプションを選択して、新しい電話番号を追加することもできます。終わり?はい、続行を押して先に進みます。
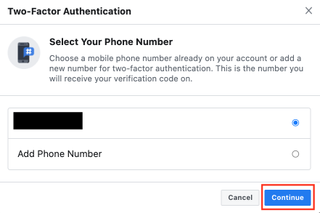
11.準備完了!これで、2 要素認証用に 2 つのセキュリティ方法が設定されましたが、さらに追加してみましょう。残念より安全です。次のオプションは、検証に使用できるセキュリティ キーを設定することです。「セットアップ」をクリックして開始してください。
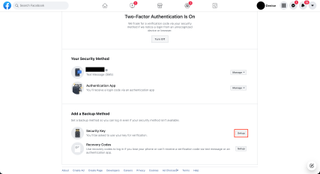
12. この方法では、USB セキュリティ キーが必要です。(オンラインで約 20 ドルで入手できます。) 私たちは手元にセキュリティ キーを持っていませんでしたが、必要なのは [セキュリティ キーの登録] をクリックし、画面上の指示に従って登録することだけです。
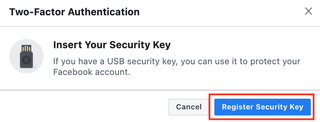
13. 最後になりましたが、リカバリ コードを使用して Facebook で 2 要素認証を設定することもできます。仕組みは次のとおりです。携帯電話を紛失した場合や認証アプリが使用できない場合に、ログインに使用できる 8 桁のリカバリ コードが 8 つ取得されます。[リカバリ コード] の横にある[セットアップ] をクリックすると、 [コードの取得] を選択して開始できるよう になります。
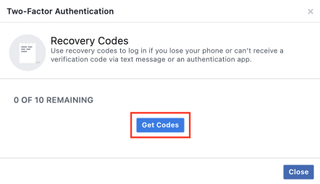
14. セキュリティ上の理由から、このステップのスクリーンショットは含めることができませんでしたが、コードが表示されるはずです。ただし、注意すべき点は、各コードは 1 回しか使用できないことです。コードは安全かつアクセス可能な場所に保管してください。
すべて完了!すべてのセキュリティ方法を使用して Facebook に 2 要素認証を設定できました。おめでとうございます。
モバイルアプリを使用して Facebook で 2 要素認証を設定する方法
1. まず、モバイルデバイスで Facebook アプリを起動します (ここでは iPhone を使用しています)。次に、画面の右下隅にあるメニューアイコンをクリックします。(Android では、メニューは右上隅にあります。)
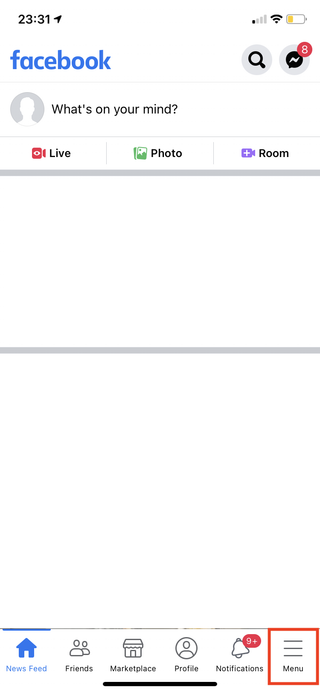
2. 下にスクロールして、以下に示すように[設定とプライバシー] を選択します。
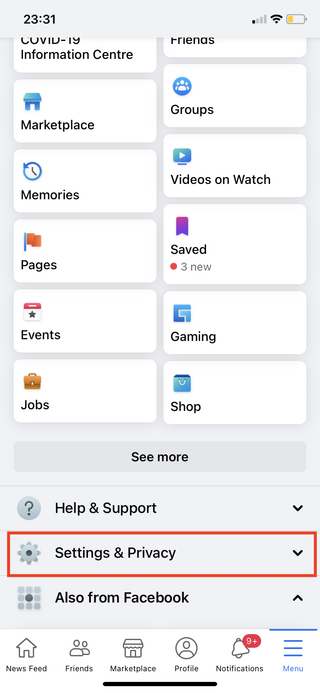
3. 次に、[設定] オプションをタップして、新しいメニューを表示します。
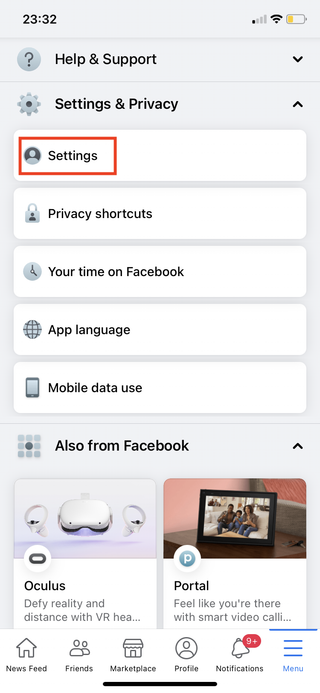
4. セキュリティセクションまで下にスクロールし、[セキュリティとログイン] を選択して開始します。(Android の場合は、[パスワードとセキュリティ] をタップします。)
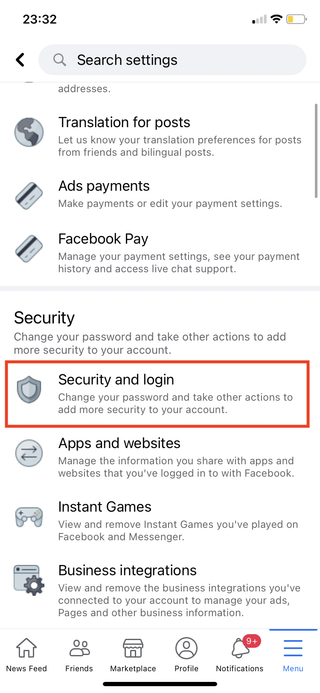
5. 次に、「2 要素認証」セクションの「2 要素認証を使用する」をタップします。
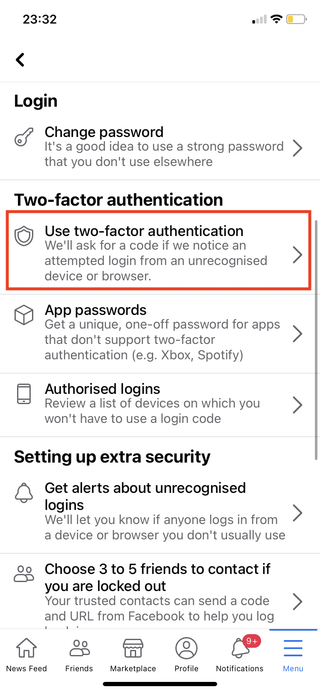
6. これで、複数の方法で 2 要素認証をセットアップできるようになりましたが、最初の方法、つまり Google Authenticator アプリから始めましょう。[続行] を押して続行し、この記事の前のセクションの手順 5に示されているのと同じ手順に従ってセットアップします。
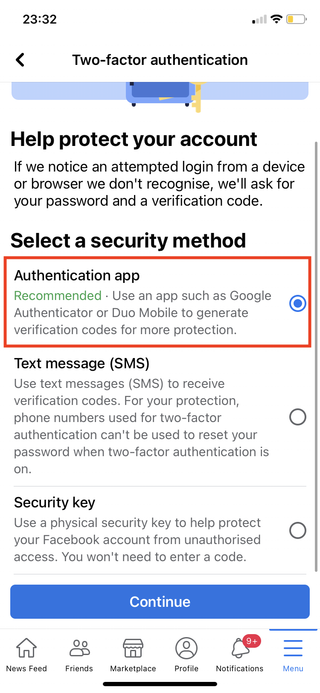
7. 別のオプションは、テキスト メッセージ (SMS) 経由で行うことです。新しいデバイスからログインするたびに、テキスト メッセージでコードを受け取り、アカウントにアクセスするために入力する必要があります。アカウントがすでに携帯電話番号に関連付けられている場合は、次のことができます。リストされたオプションの 1 つをタップして選択します。
あるいは、メニューに表示される最後のオプションを選択して、新しい電話番号を追加することもできます。[続行] を押して続行します。
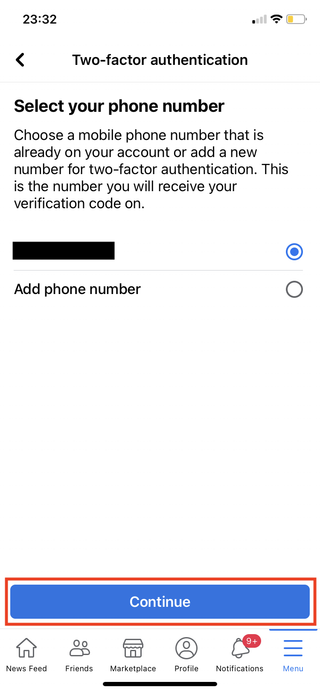
8.リカバリ コードやセキュリティ キーを使用するなど、他の方法を設定する場合は、操作は同じであるため、この記事の前のセクションの手順 11 ~ 14 に戻ってください。
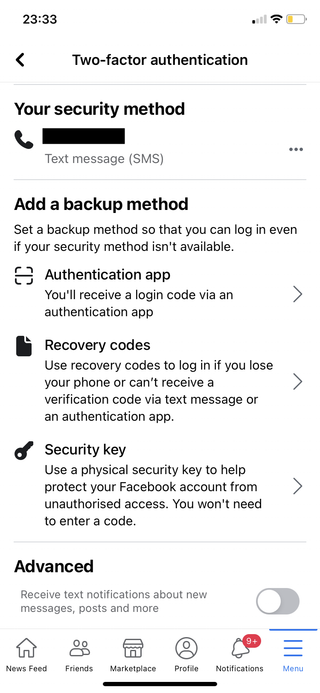
9. すべてのセキュリティ方法を使用して Facebook に 2 要素認証を設定できましたこと、おめでとうございます。「完了」をクリックしてプロセスを完了します。