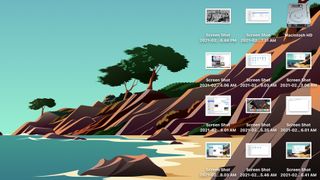Mac であらゆる方法 (いくつかの方法があります) でスクリーンショットを撮る方法を一度学べば、非常に頻繁に役立つ専門知識が得られるでしょう。Tom's Guide の常駐 Mac パワー ユーザーとして、私はこの方法を習得し、そのスキルを使ってチームがライブ ストリーミング イベントをカバーできるように支援しています。
最初は気づかないかもしれませんが、一般的な全画面表示は、撮影できる 3 種類のスクリーンショットのうちの 1 つにすぎません。プロセスを完全にカスタマイズするために、3 つのスクリーンショット オプションから選択できます。
- macOS の使用方法— 重要なヒントとコツ
- 現在最高のラップトップ
- MacBook Air と Pro : あなたにとって正しいのはどれですか?
Mac でスクリーンショットを撮る方法に関する究極のガイドは次のとおりです。
Mac でスクリーンショットを撮る方法: 全画面スクリーンショット
- キーボード ショートカット Command + Shift + 3 を実行すると、 Mac の画面の画像と、接続されているモニタの画像を取得できます。
- 以下で説明するように、設定を変更しない限り、画像はデスクトップに表示されます。
Mac でスクリーンショットを作成する最も簡単な方法は、最も包括的な方法でもあります。
Mac でスクリーンショットを撮る方法: 事前にトリミングされたスクリーンショット
- キーボード ショートカット Command + Shift + 4 を実行します。
- タッチパッドまたはマウスをクリックしてドラッグし、キャプチャする領域を選択し、放します。
- スクリーンショットはデスクトップに表示されますが、以下で説明するように、別の場所に表示されるように設定することもできます。
私のお気に入りのスクリーンショット方法は、後で画像のキャンバスのサイズを変更する必要がなくなり、マウスが十字線のセットに変わるためです。
画面の同じ部分を繰り返しキャプチャしたい場合は、このトリックを実行するさらに良い方法があります。これは、トリミング前のスクリーンショットを都合よくキャプチャするための私の秘密兵器です。
- キーボード ショートカット Command + Shift + 5 を実行します。
- ポップアップ メニューで、左から 3 番目のオプション「選択した部分をキャプチャ」を選択します。
- フレームの角をドラッグして、画面の選択した部分を調整します。
- Enter キーを押します。
- これを戻ると再び同じ作物が得られるため、必要に応じて繰り返します。Command+Shift+4 は 1 回限りのスクリーンショットに最適ですが、この方法はその場でスクリーンショットのバッチを作成するのに最適です。
- スクリーンショットがデスクトップに表示されます。
Mac でスクリーンショットを撮る方法: クリップボードに直接保存する
画面が乱雑になるのは嫌ですか? あなたにもヒントがあります。
- キーボード ショートカット Command + Control + Shift + 4 を実行します。
- ドキュメントまたはプログラム内で Command + V を押します。
これで、デスクトップには新しいファイルがなくなりました。
Mac でスクリーンショットを撮る方法: アプリ ウィンドウのみ
多くの場合、主にこれらの「ハウツー」記事の場合、macOS の 1 つのウィンドウをすべて表示し、他には何も表示しないスクリーンショットを撮ります。
- キーボード ショートカット Command + Shift + 5 を実行します。
- 表示されたウィンドウで、左から 2 番目のオプションである [選択したウィンドウをキャプチャ] を選択します。
- キャプチャしたい ウィンドウをクリックします。
- スクリーンショットがデスクトップに表示されます。
Mac でスクリーンショットを撮る方法: デフォルトのスクリーンショット ファイルの場所を変更する
- キーボード ショートカット Command + Shift + 5 を実行します。
- 「オプション」をクリックします。
- 「保存先」で保存先を選択します。オプションには、デスクトップ、ドキュメント フォルダー、クリップボード (Command + V を押すとスクリーンショットがドキュメントに貼り付けられます)、およびメール、メッセージ、プレビューなどのその他のアプリが含まれます。
- [その他の場所] をクリックしてカスタムの宛先を選択します。
Mac でスクリーンショットを撮る方法: タイマー遅延を使用する
場合によっては、スクリーンショットを作成する直前にアクションを実行する必要があるスクリーンショットを実行する必要があることがあります。
- キーボード ショートカット Command + Shift + 5 を実行します。
- 「オプション」をクリックします。
- 5秒または10秒を選択します。
- Enter キーを押すと、タイマーが開始されます。
- スクリーンショットがデスクトップに表示されます。
Mac でスクリーンショットを撮る方法: ボーナス オプション
- キーボード ショートカット Command + Shift + 5 を実行します。
- 「オプション」をクリックします。
- [フローティング サムネイルを表示] チェックボックスをオフにすると、スクリーンショットをより速く取得でき、macOS がスクリーンショットを画面の隅に表示するのを防ぐことができます (これは、プレビュー モードで編集を実行する場合に最適です)。
- 「最後の選択を記憶する」のチェックを外すと、 macOS のスクリーンショット ツールは各スクリーンショットの後にデフォルトに戻ります。
- スクリーンショットにマウス カーソルを表示したい場合は、[マウス ポインターを表示] をオンまたはオフにします。これは、特定のアクションの実行方法を説明するのに役立ちます。