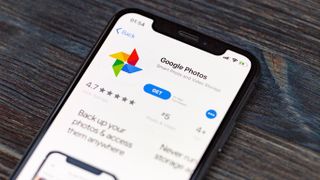Google フォトライブラリから iPhone のカメラ ロールにスナップを保存する方法を知りたいですか? 新しい画像を iPhone に自動的にダウンロードするように Google フォトを設定することはできませんが、お気に入りのショットを iOS デバイスに保存する簡単な方法がいくつかあります。
Google フォトは、すべての iPhone に組み込まれている写真アプリに代わる機能が満載のアプリです。iCloudと同様に、スナップをクラウドに安全に保管するシームレスなバックアップ サービスを備えています。また、スマート アルバムの提案、自動編集ツール、簡単な共有オプションも提供します。
残念ながら、2021 年 6 月 1 日から発効する Google フォトのポリシー変更により、「高品質」写真の無制限の無料ストレージは提供されなくなります。代わりに、既存の「オリジナル」品質の画像に加えて、新しい「高品質」写真用の 15 GB の無料ストレージを取得できます。それを超える場合は、Google One サブスクリプションが必要になります。Google One サブスクリプションは、100 GB で月額 1.59 ポンド / 1.99 米ドルから始まります。
そこで、iCloud に完全に切り替える前に、Google フォト ライブラリのスペースを空けたい場合でも、お気に入りのスナップを保存したい場合でも、Google フォトから iPhone または iCloud に画像をダウンロードする方法をご紹介します。
- Apple iCloud 写真を Google フォト アカウントに移動する方法は次のとおりです。
- Googleフォト、圧縮高画質モードの使用を警告
- iCloud ストレージ: 実際に必要な容量はどれくらいですか
個々の写真を iPhone に保存する方法
Google フォト ライブラリから個々の画像を iPhone または iPad に保存するのは非常に簡単です。まだ行っていない場合は、Apple App Store から Google フォト アプリを無料でダウンロードすることから始める必要があります。
Google フォト アプリを開き、iPhone にダウンロードしたい画像のサムネイルを見つけます。タップして写真を開き、画面の右上隅にある 3 つの点を押します。ファイル サイズや作成日などの画像の詳細を示す読み出しと、さまざまなオプションを提供するツールバーが表示されます。このツールバーから「ダウンロード」ボタンを選択します。
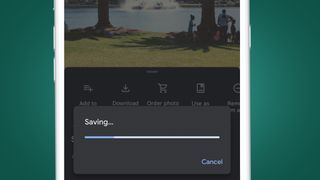
進行状況バーが一時的に表示され、その後、スナップが iPhone のカメラ ロールに正常に保存されたことを確認するポップアップが表示されます。iPhone のデフォルトの写真アプリに移動すると、ダウンロードしたばかりの写真が「最近」フォルダーに待機しているのが表示されます。それはとても簡単です。
Google フォトから 1 枚のショットを iPhone に保存するためにバックアップと同期の設定を有効にする必要はありませんが、便利な場合があります。このオプションをオンにすると、Google は iPhone のカメラロールをチェックして、どのスナップがすでにデバイスに保存されているかを確認します。データを節約し、重複を防ぐために、すでに取得したショットにはダウンロード オプションは表示されません。
ツールバーに「ダウンロード」オプションが表示されない場合は、ほぼ確実に、画像がすでに iPhone のカメラロールに保存されているためです。
複数の写真をiPhoneに保存する方法
Google フォトから複数のスナップを iPhone に同時に保存する手順は少し異なりますが、同じくらい簡単です。Google フォト アプリでサムネイルのグリッドを表示しているときに、保存したい最初の画像を長押しします。サムネイルは青灰色の境界線でインデントされ、左上隅に青いチェックマークが表示されます。該当の画像が選択されていることを示します。
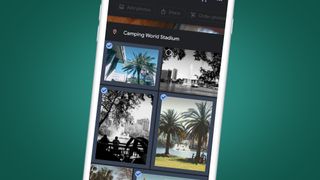
次に、iPhone のカメラロールに保存したい追加の画像をタップすると、それぞれが同じように強調表示されます。サムネイルをもう一度タップすると、選択が解除されます。
バッチの選択に満足したら、画面上部の「共有」アイコン (上向き矢印のある四角形) をタップします。これにより、「デバイスに保存」オプションを含む共有メニューが表示されます。これをタップすると、上記と同様に進行状況バーが表示されます。
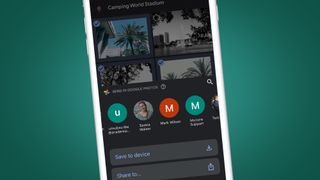
大量の画像をダウンロードすることを選択した場合、保存プロセスが完了するまでに時間がかかります。画像を iPhone にダウンロードしている間は Google フォト アプリを使用できないため、スナップを小さなバッチに分けて保存する価値があるかもしれません。これは、何らかの理由で接続が失われ、再度選択する必要がある場合にも適しています。
iPhoneを使用してGoogleフォトをiCloudに保存する方法
Google Takeout (新しいタブで開きます)を使用して、Google フォト ライブラリをエクスポートして保存できます。結果として得られるアーカイブは、iPhone のファイル アプリを使用して抽出し、iCloud にバックアップできます。中の画像は、それぞれ手動で保存しない限り iPhone のカメラ ロールに追加されませんが、それでも iPhone を使用して Google フォト ライブラリをバックアップする便利な方法です。
takeout.google.com (新しいタブで開きます)に移動し、「新しいエクスポートを作成」します。ダウンロードしたいコンテンツを Google アカウントから選択する必要があります。画像を保存したいだけの場合は、[すべて選択を解除] をタップし、Google フォトのエントリまで下にスクロールします。「Google フォト」の横にあるチェックボックスをオンにすると、画像ライブラリ全体がエクスポートに含まれます。または、「すべてのフォト アルバム」というラベルのボタンをタップします。表示されるポップアップでは、エクスポートから除外する特定のアルバムの選択を解除できます。「OK」をタップし、下にスクロールして「次のステップ」を押します。
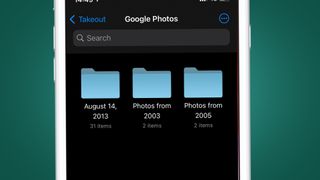
さまざまなエクスポート オプションが表示されます。「配信方法」ドロップダウンから、エクスポートの準備ができたらダウンロード リンクを電子メールで受け取るかどうかを選択できます。ファイル アプリで開くことができる zip 形式など、アーカイブに適したファイルの種類を選択することもできます。
さらに、ダウンロード ファイルの最大サイズを設定できます。選択したしきい値を超えるエクスポートは、より管理しやすいチャンクに分割されます。各ダウンロードに時間がかかりすぎたくない場合は、1GB や 2GB などの小さいサイズが賢明です。
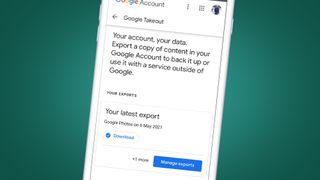
設定を並べ替えたら、「エクスポートの作成」をクリックします。「ファイルは現在準備中です」というメッセージが表示されます。写真ライブラリのサイズに応じて、これには数分から数時間かかる場合があります。エクスポートの準備が完了すると、電子メールが届きます。「ファイルをダウンロード」をクリックして開始します。
iPhone で Safari を使用している場合は、右上にダウンロード アイコンが表示されます。これをタップすると、ダウンロードの進行状況を確認できます。完了したら、ファイル名をタップすると、ファイル アプリのダウンロード フォルダーに移動します。
アーカイブをタップするとフォルダーに抽出され、Google フォト ライブラリの構造に一致するフォルダーに写真が整理されます。スナップをカメラロールに保存するには、スナップを個別に開き、左下のエクスポートアイコンをタップして、「画像を保存」を選択する必要があります。
PCまたはMacのiCloud経由でGoogleフォトをiPhoneに保存する方法
あるいは、iCloud 経由で Google フォト ライブラリを iPhone に保存することもできます。この方法では、上記のオプションよりも時間と労力がかかりますが、Google フォトの画像が安全にバックアップされ、iCloud と同期されているあらゆるデバイスで利用できるようになります。
上記で説明したGoogle Takeout (新しいタブで開きます)アーカイブを iPhone にダウンロードする代わりに、PC または Mac にダウンロードできます。保存したら、Mac で写真アプリを開くか、icloud.com/photos にアクセスできます。その後、アーカイブ内の各フォルダーを操作して、画像をドラッグ アンド ドロップして iCloud ライブラリにアップロードできるようになります。
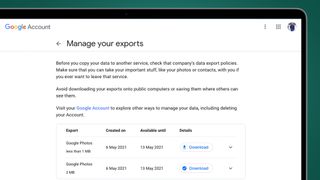
大規模なライブラリの場合、プロセス自体にかなりの時間がかかり、インターネットの速度によっては、アップロードに数時間かかる場合があります。また、iCloud ストレージ プランが十分であることを確認する必要もあります。
それでも、これが Google フォト ライブラリ全体を iCloud に転送する唯一の方法です。そうすれば、iPhone 上のすべてのスナップにアクセスできるようになります。