Chromebookで完全な Linux アプリを実行する方法を見てみましょう。あなたの Chromebook には制限があると言っている人がいれば、それが間違いであると証明できます。Google の機能により、Chromebook 上で完全な Linux デスクトップ アプリを直接実行できるようになります。
このシステムは技術的にはまだベータ版であり、セットアップに少し時間がかかる場合がありますが、一度設置すると、Linux アプリの世界で遊ぶことができます。
これは元々、完全なコード エディターと開発環境へのアクセスを必要とする開発者を念頭に置いて設計されましたが、LibreOfficeなどのオフィス ツール、Krita や GIMP などのグラフィック ツール、DarkTable などの写真編集ツールへのアクセスを提供し、その他の機能も提供します。それでは、Linux を入手してみましょう。
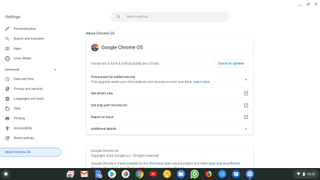
1. 互換性のある Linux Chromebook
ハードウェア的には、2019 年以降に製造された Chromebook は Linux サポートを提供する必要があります。これより前に製造された互換性のあるモデルのリスト(新しいタブで開きます)を次に示します。技術的には、CPU にはハードウェア仮想化サポートが必要ですが、これは古い Arm システムではサポートされていない可能性があります。
Chromebook で Linux を実行するには、Chrome OS バージョン 69 以降 (2018 年 8 月リリース) と、適切なプロセッサを搭載した Chromebook の 2 つが必要です。
OS のバージョンを確認するには、アドレス バーにchrome://versionと入力し、一番上の番号を読み取ってください。[通知] (右下) 領域 > [設定] (歯車) > [Chrome OS について] > [追加の詳細] を選択して、スケジュールされた更新の詳細を確認することで、この更新チェックよりも新しいものを実行しないのは奇妙です。
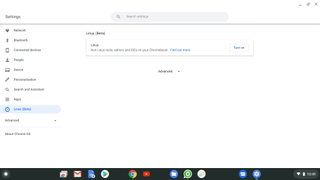
2. Linux を有効にします。
Chromebook が Linux を実行でき、最新の状態である場合は、[通知] (右下) 領域 > [設定] (歯車アイコン) > [Linux (ベータ)] > [オンにする] をクリックして Linux をオンにできます。
ユーザー名を指定し、Linux システムで使用するストレージの量を割り当てるように求められます。これは後で変更できるため、この時点ではあまり心配する必要はありませんが、これはシステムの一部である必要があるようです。外部 SD または USB ストレージではなく、メイン ストレージです。
これを頻繁に使用したい場合は、内部ストレージを再考する必要があるかもしれません。
- ノートパソコンと Chromebook - どちらが最適ですか?
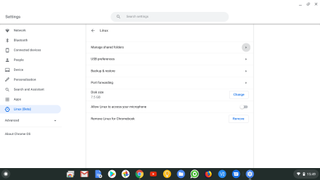
3. いくつかの権限を設定します
Chromebook で実行される Linux システムは「サンドボックス」、つまり保護された密閉ゾーン内にあるため、これらの Linux アプリがシステムの残りの部分に損傷を与えることはありません。
これは、特定のことを行うには Linux サンドボックスに許可が必要ですが、カメラなどの特定のことは Linux サンドボックスでは動作しないことを意味します。[設定] > [Linux] > [...詳細を確認] リンクからこれらを設定します。
一例として、Linux がマイクにアクセスできるようにする方法をここに示します。
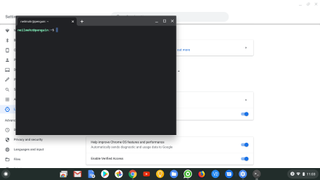
4. ターミナルへようこそ
Chromebook で Linux をセットアップすると、最初に空白のターミナル ウィンドウが表示されます。これは、Linux が皆を怖がらせるために使用するテキスト インターフェイスです。
ただし、問題を解決したり、他のことを行うためにどのコマンドを入力すればよいかを知っていると、作業が非常に簡単になります。
この最初の実行では、Chromebook Linux が最新であり、次の方法で完全にアップグレードされていることを確認することをお勧めします。
sudo apt update && sudo apt dist-upgradeこれにより 2 つのコマンドが実行されます。まずオンライン ソフトウェア システムにチェックインしてすべてが最新であることを確認し、次に Y を押してアップグレードを実行するように求められます。ヒント: Y を押します。
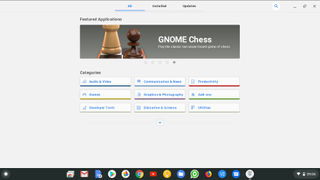
5. Linux ソフトウェア ストアを追加する
Google は、ターミナル経由で Chromebook 上で Linux を使用することを期待しており、この方法ですべてをインストールできますが、生活をもう少し快適にするために、標準の Linux グラフィカル ソフトウェア ストアをインストールしましょう。次のように入力します。
sudo apt-get install gnome-software gnome-packagekitY を押してインストールを開始した後、端末がインストールされたことを報告したら、端末を閉じます。
標準のランチャーを開き、Linux アプリのエントリを見つけて、「ソフトウェア」をクリックします。通常、多数のオプションを含むソフトウェア カテゴリの選択が存在するはずですが、タイトルを検索することはできますが、これが空白であることがわかり、多くの人が同じ問題を報告しています。更新を強制するには、次の手順を参照してください。
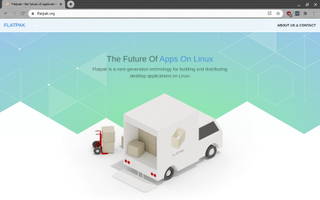
6. Linux ソフトウェア ソースをさらに追加する
Linux ソフトウェアはさまざまなソースから入手できます。前のステップでは、OS 開発者によって徹底的にテストされたソフトウェアですが、古いバージョンである可能性があります。
Flatpak と呼ばれる新しいシステムは、アプリ開発者から直接最新バージョンを提供できます。これらを Gnome ソフトウェア ストアに追加するには、ターミナルに次のコマンドを入力します。
sudo apt install flatpak
sudo flatpak remote-add --if-not-exists flathub https://flathub.org/repo/flathub.flatpakrepo
sudo apt install gnome-software-plugin-flatpakソフトウェア ストアを実行すると、新しいプラグインが検出され、すべてのソフトウェア カテゴリをロードする完全更新を実行するよう提案されます。
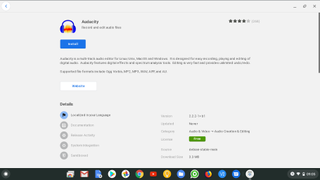
7. Linux ソフトウェアのインストール
Gnome ソフトウェアを使用して Linux アプリを追加しましょう。Chrome ランチャー (左下) を開き、[Linux アプリ] > [ソフトウェア] までスクロールし、検索アイコン (虫眼鏡) を使用して「audacity」と入力します。
[オーディオとビデオ] カテゴリから [オーディオ作成] を選択してリストを参照することもできますし、オーディオ編集などを検索することもできます。
表示されるはずのヘッドフォンアイコンをクリックします。Audacity は強力なプロレベルのオープンソースサウンド編集ツールです。「インストール」をクリックしてください。
すべての Linux アプリは、標準の Chromebook Launcher を使用して Linux アプリ フォルダーにインストールされますが、通常どおりアプリ バーに固定することもできます。
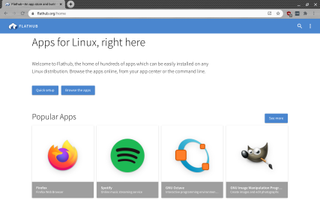
8. Flatpak Linux ソフトウェアをインストールする
前の手順では、標準リポジトリから Linux ソフトウェアを Chromebook にインストールしましたが、時間が経つとこれらのソフトウェアが古くなってしまう可能性があります。私たちが言及した Flatpak システムは、通常、Linux ソフトウェアの最新リリースです。
Flatpaks を使用するには、flathub.org (新しいタブで開きます)にアクセスし、ソフトウェアを参照します。どうやら、人々は Spotify を好むようです。魅力的な大きな「インストール」ボタンをクリックしないでください。代わりに、端末コマンドまで下にスクロールします。
sudo flatpak install flathub com.spotify.Client
sudo flatpak run com.spotify.Clientこれらを実行するには、[ランチャー] > [Linux アプリ] > [ターミナル] を選択し、これらを順番に入力するか、コピーして貼り付けます。
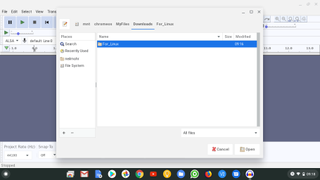
9. Linux ファイルの入力、ファイルの出力
Chromebook 上の Linux では、ダウンロードおよび再生ファイルとともに、ファイル アプリの [マイ ファイル] セクションにある共有「Linux ファイル」フォルダーが提供されます。
Linux ファイル内のすべてのファイルには、通常の Chrome OS だけでなく Linux システムからもアクセスできます。それ以外の場合、Chrome OS 下のファイルは Linux OS から保護されます。
ファイル アプリ内で別のフォルダーを Linux で使用できるようにする場合は、そのフォルダーを右クリックし (これは外部ストレージの場合に機能します)、[Linux と共有] メニュー オプションを選択します。
Linux アプリに戻ってこの共有にアクセスするには、Linux ファイルシステムをたどる必要があります (わかりにくいです)。たとえば、上記の Audacity で、[開く] > [ファイル システム (ルート)] > [mnt (マウントの略)] > [chromeos] を選択すると、次のことがわかります。共有したフォルダーとそのフォルダー内のファイルのリスト。
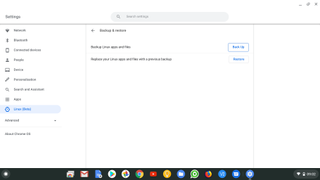
10. Linux の削除とバックアップ
2 つ目の OS を追加すると多くのスペースが必要になるため、Linux を試しているだけの場合は、ある時点で Chromebook から Linux を削除することをお勧めします。幸いなことに、それは簡単です。[設定] > [Linux] > [削除] に移動するだけで削除されます。
その前に、[Linux] > [バックアップと復元] ツールを使用して Linux 環境をバックアップすることを検討してください。これにより、単一の (大きな) .tumi ファイルが保存されます (理想的には、これを外部 SD カードまたは USB ドライブに保存します)。その後、このバックアップ ファイルを選択して復元できます。
つまり、Chromebook から Linux を完全に削除し、後で元の状態と同じように戻すことができます。
- 学生向けの最高の Chromebook です
