Windows ベースの PC またはラップトップを使用している場合、何らかの理由で問題が発生した場合に Realtek HD Audio Codec ドライバーを再インストールする方法を知りたいでしょう。Windows でサウンド設定を管理するために最も一般的に使用されるサウンド ドライバーである Realtek HD オーディオ コーデック ドライバーは、おそらくコンピューターが発するほぼすべてのサウンドの背後にあるものです。
Windows 10を使用している場合は、Realtek オーディオを使用しています。機能が満載されており、オーディオ カードを使用してシステムに高品質のサウンドを提供します。そのため、別のサウンド カードを使用している場合や、最高のグラフィック カードを備えた HDMI 経由でサウンドを実行している場合を除き、Realtek HD オーディオ コーデック ドライバーは、健全な観点から見ると、すべてがスムーズに実行されます。
残念ながら、たとえ最高のコンピューターや最高の Windows ラップトップを持っていたとしても、オーディオ ドライバーを壊し、その過程で大きな頭痛の種を引き起こす可能性のあるさまざまな要因が依然として存在します。この問題が発生した場合、最初のステップは、デバイス マネージャーに直接アクセスし、Windows Update を通じて新しいドライバーを入手できるかどうかを確認することです。
Windows 10 では、[スタート] メニューをクリックしてデバイス マネージャーに移動するだけで、これを簡単に行うことができます。そこに移動したら、「サウンド、ビデオ、およびゲーム コントローラー」に移動し、更新する必要があるデバイスを見つけて右クリックし、「ドライバーの更新」を選択します。
ほとんどの場合、これで問題は解決し、Windows は追加の入力を必要とせずに Realtek HD オーディオ コーデック ドライバーを再インストールできることがわかります。ただし、それほど単純ではない場合もあります。その場合には、この便利なガイドが役に立ちます。
以下では、Realtek HD Audio Codec ドライバーを自分で再インストールする方法の手順を説明します。数分で素早く簡単に実行できるので、すぐに再び高品質のサウンドを楽しむことができます。さらにヒントやコツを知りたいですか? 次に、 Windows 10 の一般的な 100 の問題とその解決方法に関するガイドを必ずご確認ください。
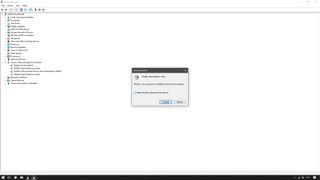
1. 現在のオーディオドライバーをアンインストールします
これは直感に反するように思えるかもしれませんが、Realtek HD Audio Codec ドライバーを再インストールする前に、既存のオーディオ ドライバーのすべてのトレースをアンインストールする必要があります。これを行うには、スタート ボタンを右クリックするか、スタート メニューに「デバイス マネージャー」と入力して、デバイス マネージャーに移動します。
そこに到達したら、「サウンド、ビデオ、およびゲーム コントローラー」まで下にスクロールし、「Realtek High Definition Audio」を見つけます。それが完了したら、右クリックして「デバイスのアンインストール」を選択します。ダイアログが表示されます。「このデバイスのドライバー ソフトウェアを削除する」ボックスが選択されていることを確認し、「OK」をクリックします。
その後、デバイスがアンインストールされるまで、画面の指示に従ってください。それが完了したら、デバイス マネージャー ウィンドウの上部で [表示] をクリックし、下にスクロールして [非表示のデバイスを表示] をクリックします。これは、重複したドライバーが存在しないことを確認するためだけです。重複したものをアンインストールし、次の手順に進む前にコンピュータを再起動します。
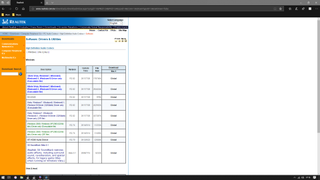
2. Realtek HD オーディオ コーデック ドライバーをダウンロードします。
次に、実際のドライバーをダウンロードする必要があります。Realtek の Web サイトにアクセスし、ダウンロード セクションを見つけます(新しいタブで開きます)。一部のマザーボードではこれらのドライバーが使用されない可能性があることを確認するプロンプトが表示されます。これらのドライバーが適切に機能する可能性が高いため、「同意する」をクリックして実際のダウンロード ページに進みます。
すると、何らかの理由でブラウザ ウィンドウの 4 分の 1 しか占めない長いリストが表示されます。それは奇妙に見えます。お使いのオペレーティング システムを見つけて、それに対応する「グローバル」リンクをクリックするだけです。

3. ドライバーをインストールする
ソフトウェアをダウンロードしたら、ダウンロード フォルダーでそれを見つけて実行します。プログラムの実行へのアクセスを許可すると、大きな青いウィンドウが表示されます。インストーラーに任せるだけです。各画面で「次へ」をクリックし、インストール中にサンドイッチを作りましょう。これには 1 分ほどかかります。
インストーラが完了すると、つまりインストールが完了すると、再起動するように求められます。必ず再起動してください。再起動しないと、ドライバのインストールを完了できません。

4. 確認して終了
コンピュータを再起動すると、ドライバがインストールされるはずです。ただし、TechRadar では、ソフトウェアを信頼する前に、そのソフトウェアが実際に動作するかどうかを確認したいと考えています。
まず、デバイス マネージャーに戻り、「サウンド、ビデオ、およびゲーム コントローラー」の下に「Realtek High Definition Audio」が表示されていることを確認します。そこにあれば、素晴らしいです!そうでない場合は、何らかの理由でインストールが機能しませんでした。ダウンロード フォルダーでドライバーを見つけて、もう一度実行してください。
ドライバーが実際に存在することを確認したら、YouTube ビデオを起動するか、Spotify でお気に入りの曲を再生して、ドライバーが適切に機能していることを確認します。それでも問題が解決しない場合は、Windows 10 でオーディオの問題を解決する方法に関するガイドを参照して、問題のトラブルシューティングに役立ててください。
すべてがスムーズに実行されていることを確認したので、次は自分を褒めてください。Realtek HD Audio Codec ドライバーを再インストールする方法を学習できました。お気に入りの音楽を聴きながら、最高の PC ゲームにもう一度浸ることができます。
