BitBar の高尚な主張は、これを使用して OS X メニュー バーに何でも配置できるということです。想像力が暴走する前に、これはメニュー バーに出力するスクリプトをインストールすることを指します。
したがって、時計や Mac の Wi-Fi ステータスに加えて、重要な情報を追跡し、基本的なシステム タスクを迅速に実行するためのウィジェットを追加できます。このウォークスルーでは、 BitBar (新しいタブで開きます)の使用を開始する方法を示し、便利ないくつかのプラグインを実行します。クリップボードの履歴。ポモドーロ タイマー (仕事/休憩サイクルの追跡用)。現在再生中の音楽と通貨レートを表示します。
ただし、これらは単に私たちのお気に入りにすぎず、独自の設定に適した他のプラグインについては BitBar の Web サイトを探索することをお勧めします。役立つ例としては、帯域幅テスター、スポーツのスコア、面白いほど病的な「デス タイマー」、さらにはメニュー バーから直接追加の BitBar プラグインをインストールできるプラグインなどがあります。
ただし、このチュートリアルでは断固として手動で進めているので、BitBar とその仕組みを理解することができます。その理由の 1 つは、このアプリがスクリプト作成者の発案によるところが大きいためです。したがって、通常 Mac ユーティリティに関連付けられている優雅さの一部が欠けています。
ニーズに合わせてカスタマイズ
幸いなことに、BitBar を使用すると、少し手を汚すつもりであれば、このような問題に対処することができます。微調整が必要なプラグインについては、そのスクリプトをプレーン テキスト エディターで開くことができます。反対のいくつかの例では、BBEdit (新しいタブで開きます)を使用しました。これには、無料の試用版があります。 30 日後に一部の機能が無効になります。
他の場所で、何かが実際にまったく機能しない場合は、BitBar のプラグイン フォルダーを開き、問題のある項目をゴミ箱にドラッグし、インストールされているプラグインの [設定] メニューから [すべて更新] を選択して BitBar を更新します。
これは、ここで説明するいくつかのユーティリティよりも手間がかかりますが、BitBar の拡張性と有用性により、少しの追加の手間をかける価値があります。また、BitBar に夢中になっていて、スクリプト作成にも少し慣れてみたいと思っている場合は、いつでも独自のプラグインを作成できます。
1. フォルダーを作成する
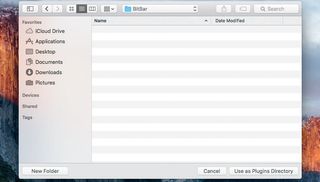
BitBar を初めて起動すると、プラグインを保存する場所を決定できるダイアログ ボックスが表示されます。選択した場所に新しいフォルダー (おそらくドキュメント フォルダー内の BitBar というフォルダー) を作成し、[プラグイン ディレクトリとして使用] をクリックします。
2. BitBarをアクティブにする
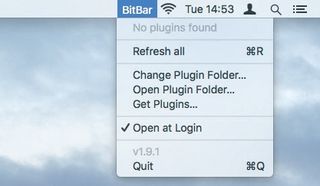
メニュー バーに BitBar が表示されるはずです。現時点では、それほど多くの機能はありません。クリックしてメニューを開いてプラグイン フォルダーを変更したり、ログイン時にアプリを開くように設定したり、完全に終了したりすることができます。いくつかのプラグインをインストールする必要があります。
3. プラグインをチェックアウトする
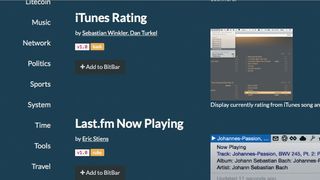
BitBar のメニューで、「プラグインを入手」をクリックします。アプリをダウンロードした Web サイトに戻ります。iTunes トラックをすばやく評価するためのプラグインから始めましょう。「音楽」セクション (左側) で、「iTunes 評価」を見つけます。
4. プラグインをインストールする
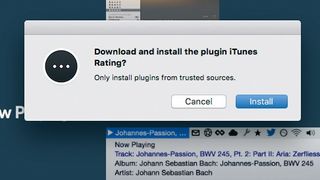
プラグインの下にある「BitBar に追加」をクリックすると、確認ダイアログが表示されます。「インストール」をクリックします。
メニュー バーでは、「BitBar」テキストがプラグインのアイコンに置き換えられます。iTunes が開いていない場合、これは音符になります。これをクリックして、「iTunes を起動」を選択します。
5. プラグインを使用する
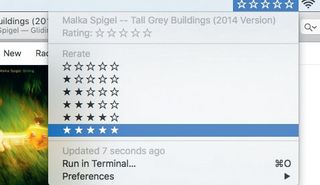
iTunes を再生する前にウィジェットでエラーが登録される場合がありますが、トラックを再生するとすぐに、ウィジェットに対応する星評価が表示されるはずです。これを更新するには、メニュー バーの星をクリックし、新しい評価を選択します。
6.タイマーを設置する
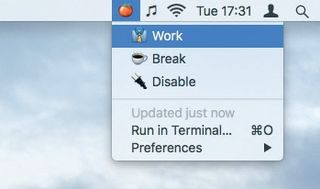
BitBar の Web サイトの「Time」セクションから、Pomodoro Timer プラグインをインストールします。
メニューから「作業」を選択してアクティブにすると、25 分間のカウントダウンが開始され、3 分間の休憩を挟んで循環して集中力を維持します。
7. クリップボードの電源を入れます
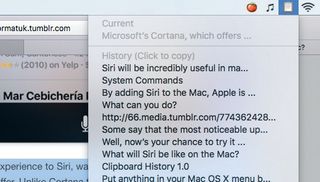
「システム」セクションから、「クリップボード履歴」をインストールします。これにより、メニュー バーにクリップボード アイコンが配置されます。
それをクリックすると、コピーした最後の 10 個のテキストまたはリンクにアクセスできます。アイテムをクリップボードに戻すには、メニューからアイテムを選択するだけです。
8.「再生中」ウィジェット
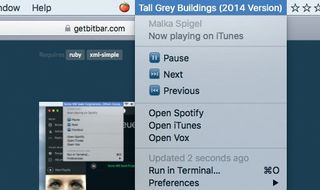
「ミュージック」から、Adam Kenyon の「Now Playing」プラグインをインストールします。音楽の再生中にトラック名が表示されるため、評価プラグインと組み合わせると便利です。メニューを開いて、再生コントロールとアーティスト情報にアクセスします。
9. プラグインを編集する
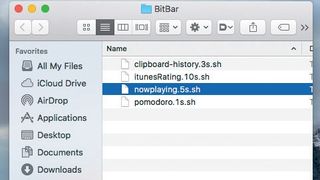
BitBar のプラグイン フォルダーを開き (BitBar プラグインのメニューから [設定] > [プラグイン フォルダーを開く] を選択)、テキスト エディターで nowplaying.sh スクリプトを開きます。出力セクションで、 echo $track |で始まる部分を見つけます。長さ=40。
10. いくつかの変更を加える
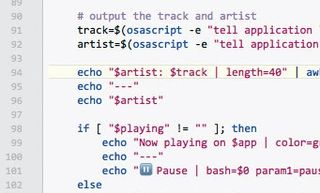
冒頭の引用符の後に次のように追加します
$アーティスト:
次に、ファイルを保存します。これで、メニュー バーにアーティスト名とトラック名がスクリプトで規定されている最大 40 文字で表示されるはずです。これも必要に応じて変更できます。
11. 通貨トラッカーを入手する
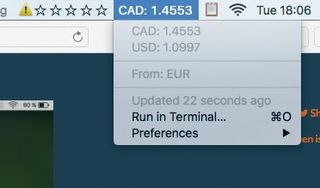
Finance で、Currency Tracker をインストールします。デフォルトでは、1 ユーロに対して何米ドルとカナダドルが得られるかを循環します。
BitBar のプラグイン フォルダーで、テキスト エディターで通貨トラッカー.py を開き、currFrom と currTo の値を見つけます。
12. 通貨設定の編集
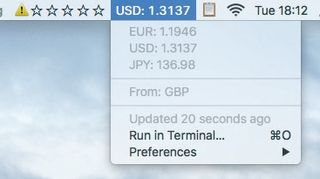
新しい基本比較通貨を設定するには、currFrom の EUR を別の通貨 (GBP など) に変更します。次に、必要に応じて currTo リストを更新します。
保存してから、BitBar のメニューから [設定] > [すべて更新] を選択します。新しい設定が適用されます。
- この記事は気に入りましたか? MacFormat 内で Apple デバイスを最大限に活用する方法に関するチュートリアル、ガイド、ヒントをさらに入手してください。今すぐ当社のサンプラーの特別オファーをご利用ください。
