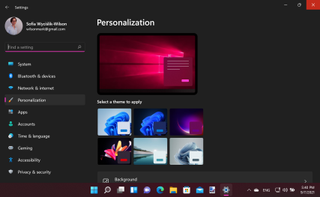Windows 11は見栄えの良いオペレーティング システムですが、見た目を改善できないというわけではありません。箱から出してすぐの状態では、不満の余地はほとんどありませんが、いくつかのパーソナライゼーションを適用し始めるまでは、何百万人もの人々がまったく同じに見えるデスクトップを使用していることがわかります。
ありがたいことに、時間も労力もほとんどかかりません。そして、嬉しいことにお金もかかりません。– Windows 11 に個性を注入し、オペレーティング システムの外観をさまざまな方法でカスタマイズして独自のものにします。
Windows 11 の組み込みオプションで何が実現できるのかを説明しますので、ぜひご参加ください。何が可能なのかに驚かれるかもしれません。
- 今すぐ Windows 11 をダウンロードしてインストールする方法
- Google ChromeはWindows 11によく似た外観になる
- システム要件を回避して Windows 11 をインストールする方法は次のとおりです。
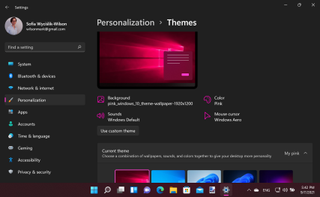
1. Windows 11でテーマを適用する
おそらく、Windows 11 の外観を完全に変更する最も簡単な方法は、テーマを適用することです。Microsoft には、選択できるセレクチンが含まれています。
デスクトップの空のセクションを右クリックし、[個人用設定] を選択して、[テーマ] セクションに移動します (または、[設定] を開いて [個人用設定] > [テーマ] に進み、表示されるテーマの選択肢から選択することもできます。
テーマに含まれる視覚的な変更の小さなプレビューを確認できますが、プレビューで表示されるよりも広範囲の変更が期待できます。テーマは、デスクトップの画像や Windows 全体で使用される配色を変更するだけでなく、カーソルを変更したり、新しいサウンド スキームを適用したりすることもできます。
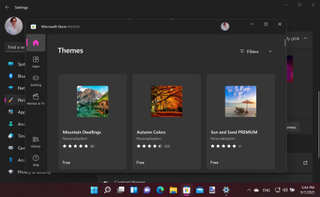
2. Windows 11 テーマをさらに入手する方法
デフォルトで選択できる組み込みテーマがいくつかありますが、気に入ったテーマが見つからない場合は、Microsoft Store からダウンロードできるテーマが他にもたくさんあります。
これらにアクセスするには、組み込みテーマのプレビューの下にある [テーマの参照] ボタンをクリックします。ストアに移動すると、無料および有料のオプションから選択できます。
気に入ったテーマをダウンロードしてインストールしたら、組み込みのテーマの 1 つと同じ方法で適用できます。多くのテーマには複数のデスクトップ壁紙が含まれているため、これら 2 つを参照して使用したいものを選択するか、必要に応じて別のものを背景画像として使用することができます。
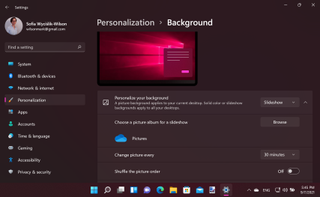
3. Windows 11を個人用にカスタマイズする
デスクトップの背景にはさまざまなオプションがあり、[設定] 内の [個人用設定] > [背景] に移動してアクセスできます。
単一の静止画像を使用したい場合は、[背景をカスタマイズ] ドロップダウン メニューから [画像] を選択し、[最近の画像] セクションから選択するか、[写真を参照] をクリックして別の画像を選択します。 。
代わりに「スライドショー」を選択すると、デスクトップ画像を自動的に変更できます。[参照] をクリックし、いくつかの画像が含まれるフォルダーを選択し、[画像を変更する間隔] メニューを使用して、変更する前に画像を背景として使用する期間を選択します。
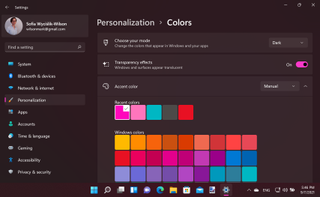
4.好きな色
メインの個人設定セクションに戻り、[カラー] をクリックすると、ダーク モードを含むシステム カラー オプションの微調整を開始できます。
「モードの選択」セクションのメニューを使用して、ライト モードとダーク モードを選択するか、代わりにカスタムを選択することができます。
これにより、Windows 全体とアプリに対して異なる設定を行うことができます。多くのアプリではダーク モードまたはライト モードを指定できますが、この設定はデフォルトでの動作を構成します。
また、透明度の設定を有効にし、ウィンドウやアプリケーションの周囲の境界線など、画面の領域を強調表示するために使用されるアクセント カラーを選択することもできます。
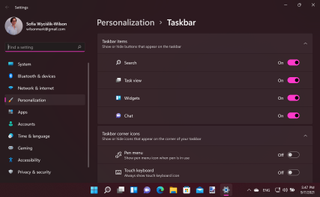
5. Windows 11のタスクバー設定
画面の下部に表示されるタスクバーには、[スタート] ボタンだけでなく、あらゆる種類のアプリのショートカットやシステム トレイ アイコンがあります。
Windows のこの主要コンポーネントを確認したり操作したりするのに多くの時間を費やすため、好みに合わせて微調整することが重要です。タスクバーの空のセクションを右クリックし、「タスクバーの設定」を選択します。
まず、タスク バー項目のトグルを使用して、タスク バーのメイン部分に表示するアイコンを選択します。タスク バーの隅のアイコンのトグルを使用して、時計の横にあるタスク バーの右隅に表示されるアイコンをカスタマイズすることもできます。
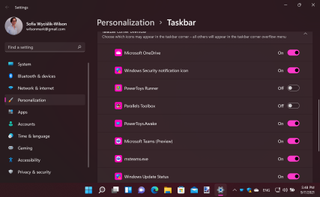
6. その他のオプション
タスクバー設定のタスクバーコーナーのオーバーフローセクションに移動すると、タスクバーの右側をさらにカスタマイズできます。
ここに示されているさまざまなトグルを使用して、時計の横に表示されるアプリ アイコンとオーバーフロー メニューに追いやられるアプリ アイコンを選択できます。これにより、上矢印ボタンをクリックしてオーバーフロー メニューが表示されるまで、これらの項目は見えなくなります。
便利なアイコンのみを表示することで、スペースを節約し、乱雑さを軽減する便利な方法です。
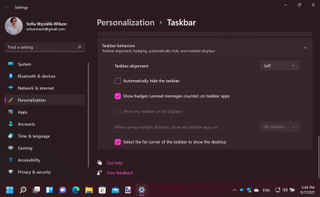
7. Windows 11でタスクバーの場所を変更する
「タスクバーの動作」セクションには、タスクバーの配置設定から始めて、考慮すべきオプションがさらにあります。ここでドロップダウン メニューを使用すると、以前のバージョンの Windows のように [スタート] ボタンを画面の左側に移動するか、Microsoft が Windows 11 向けに意図したように中央に配置したままにするかを選択できます。
このセクションでは、画面の下部にマウスを置くまでタスク バーを非表示にすることも選択できます。また、タスク バーをすべてのモニターに表示するかどうかを選択できます (マルチ ディスプレイ設定がある場合)。
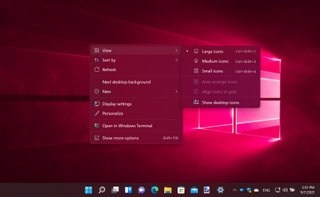
8. デスクトップアイコンを非表示にする
Windows 11 のデスクトップに加えられる変更は、背景画像の変更だけではありません。
デスクトップの空のセクションを右クリックすると、表示されるコンテキスト メニューを使用して、アイコン関連のさまざまな調整を行うことができます。
「表示」サブメニューを見て、デスクトップアイコンを表示するサイズを選択することから始めます。この下で、アイコンをどのように配置するかを選択できます。非表示のグリッドにきちんとスナップするか、フリーフォーム配置のままにするかのいずれかです。最後に、[デスクトップ アイコンを表示] オプションを使用して、デスクトップにアイコンを表示するかどうかを切り替えることができます。
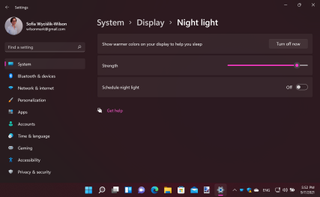
9. Windows 11でナイトライトを有効にする
画面上の色の変更など、Windows 11 をカスタマイズするさまざまな方法をすでに見てきましたが、画面の外観を変更するだけでなく、目の疲れを軽減するのに非常に役立つナイトライト設定もあります。
デスクトップの何もない領域を右クリックして「ディスプレイ設定」を選択し、「明るさと色」セクションまで移動します。
[夜間照明] セクションをクリックし、[今すぐオンにする] をクリックすると、ディスプレイが目に優しい暖色系の色に切り替わります。スライダーを使用して設定とスケジュール オプションを調整し、1 日のさまざまな時間に常夜灯をオンまたはオフにすることができます。
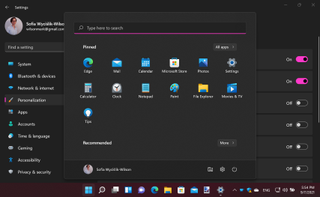
10. Windows 11のスタートメニューをカスタマイズする
タスク バーと同様に、スタート メニューも Windows 11 で長時間使用するものであるため、自分に合った外観と機能を持たせる必要があります。
[スタート] ボタンを右クリックし、[設定] を選択し、[個人用設定] セクションに移動して、[右へ開始] をクリックします。表示される 3 つのトグルを使用して、最近追加したアプリ、最も使用したアプリ、最近使用した項目を [スタート] メニューに含めるかどうかを選択できます。
この下にある [フォルダー] セクションをクリックし、さまざまなトグルを使用して、よく使用されるツールや場所に簡単にアクセスできるように、電源ボタンの横にあるスタート メニューにどの追加の便利なショートカットを含めるかを選択します。