macOS 10.14 Mojaveをカスタマイズする方法に関するガイドへようこそ。Mac オペレーティング システムの最新バージョンである macOS 10.14 Mojave には、美しく機能的なユーザー インターフェイスが搭載されており、デフォルトのオプションでも満足できるでしょう。
ただし、macOS の壁紙 (およびインターフェイスのその他の要素) は、個人の好みに合わせて微調整することもできます。このガイドでは、背景の切り替えなどの単純な変更から、Windows や Dock を使用したより高度な機能まで、macOS Mojave をカスタマイズする方法を説明します。
これらの手順はすべて元に戻すことができ、macOS の日常的な実行には影響しませんが、続行する前に、開いているファイルを保存して閉じ、Time Machine の完全バックアップを実行するようにしてください。これにより、将来必要に応じて Mac のデフォルト設定を復元できるようになります。
Apple はmacOS 10.15 Catalinaも正式に発表しましたが、これらの手順は、今年後半にリリースされる新しいバージョンの macOS にも引き続き適用されます。
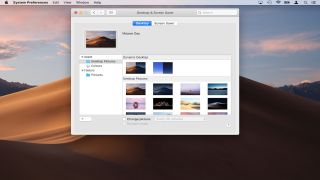
1. デスクトップの背景を変更する
macOS Mojave に加えることができる最も簡単な変更の 1 つは、別のデスクトップの背景に切り替えることです。Apple が提供する別のデフォルトの壁紙、またはフォト ライブラリから画像を選択できます。
まず、デスクトップを右クリックし、「デスクトップの背景の変更」を選択します。ここから、Mojave に含まれる「デスクトップ画像」の 1 つを選択するか、左側の「フォルダー」に移動して「画像」を選択して、自分の個人的な写真の 1 つを背景として作成します。
家族の写真など、元々デスクトップの背景としてデザインされていない画像は、正しく表示されない可能性があります。「ストレッチ」オプションをチェックすると、macOS が画面に合わせて自動的にサイズを変更します。
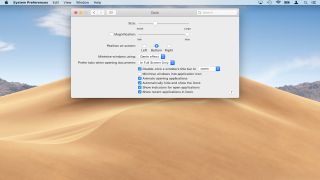
2.ドックを調整する
スペースを重視する場合は、使用しないときにドックが消えるように設定できます。[システム環境設定] > [ドック] に移動し、[ドックを自動的に表示/非表示にする] にチェックを入れます。
マウスをドックの上に置き、右クリックして「非表示をオンにする」を選択することもできます。ここから、ドックの位置を画面の下部から左側または右側に変更することもできます。
Dock をさらにカスタマイズしたい場合は、任意のプログラムのアイコンを右クリックし、「Dock に保存」を選択します。
プログラム アイコンをクリックして左右にドラッグすることで、Dock 内の項目の順序を並べ替えることもできます。これを使用して、Safari などのデフォルトの macOS アイコンを削除したり、Mozilla Firefox などのお気に入りのプログラムのアイコンを常に表示したりすることもできます。
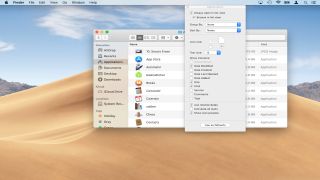
3. ファインダーをカスタマイズする
Dock を満足のいくまで調整したら、お気に入りのフォルダーを表示するように Finder を設定することもできます。まず、[ファインダー] > [環境設定] をクリックし、[ピクチャ] などのペインに自動的に表示したいフォルダーの横にあるチェックボックスをオンにします。
定期的にアクセスする特別なフォルダーがある場合は、それを左側のペインにドラッグすることもできます。Finder によってショートカットが作成され、後でクリックしてアクセスできます。
「表示」メニューを使用して、ファイルとフォルダーの表示方法を選択します。[表示オプションを表示] を選択すると、各フォルダーの特定の情報が表示されます。「アイコン サイズ」の横にあるラジオ ボタンをクリックすると、そのフォルダー内のアイコンが拡大されます。
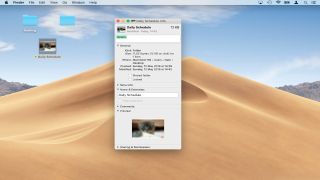
4. アイコンをカスタマイズする
独自の画像、Web からダウンロードしたアイコン、または別のフォルダーのアイコンを使用して、任意のファイルまたはフォルダーのカスタム アイコンを作成できます。
まず、アイコンを使用する画像をプレビューで開きます。次に、「編集」>「すべてを選択」を選択してから「コピー」を選択します。
Finder を開き、アイコンを変更したいフォルダーまたはファイルに移動します。ファイル/フォルダーを右クリックし、「情報を見る」を選択します。現在のアイコンの画像をクリックし、キーボードの Cmd + V を押して新しいアイコンを貼り付けます
アイコンにはタグ付けも可能です。問題のフォルダーに移動し、右クリックして「タグ」まで下にスクロールし、好みの色を選択します。

5. ハイコントラストモードを有効にする
弱視の場合、または単に macOS デスクトップよりも単純なレイアウトを好む場合は、「ハイ コントラスト」モードを有効にすることができます。
これによりデスクトップが見やすくなり、おそらく目にも楽になります。この機能を試したい場合は、[システム環境設定] > [アクセシビリティ] を開きます。「ディスプレイ」までスクロールし、必要に応じて「ディスプレイのコントラスト」を上げます。
「コントラストを上げる」、「透明度を下げる」、「グレースケールを使用する」などの他のボックスをチェックすることもできます。ここからカーソルのサイズを大きくすることもできます。
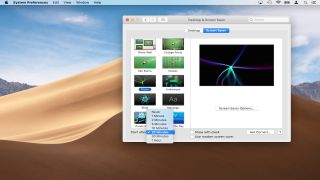
6. macOS のスクリーンセーバーを変更する
Mac から離れているときでも、Mac は常にあなたの個性を反映する必要があります。これには、好みに合ったスクリーンセーバーを選択することも含まれます。
開始するには、[システム環境設定] > [デスクトップとスクリーン セーバー] を開きます。[スクリーン セーバー] をクリックし、代替手段を選択します。決められない場合は、「ランダム スクリーン セーバーを使用する」を選択してください。
こうすることで、Mac から離れるたびに、システムは異なるスクリーンセーバーを選択します。
デフォルトでは、Mojave は 10 分間操作がないと画面の電源を完全にオフにします。これが起こる前にスクリーン セーバーを表示したい場合は、[開始時間] とマークされたドロップダウン メニューをクリックし、5 分などの短い時間を選択します。

7. ダッシュボードを元に戻す
デフォルトでは、macOS Mojave ではダッシュボード機能が無効になっています。幸いなことに、天気、株価、付箋などの重要な情報を照合するのに最適な方法であるため、再アクティブ化するのは非常に簡単です。
ダッシュボードの使用を再び開始するには、[システム環境設定] > [ミッション コントロール] を開きます。[ダッシュボード] でドロップダウン メニューをクリックし、[オーバーレイとして] または [スペースとして] を選択します。
「F12」をタップするだけでいつでもダッシュボードを表示できます。これが機能しない場合は、「Fn + F12」を試してください。「Esc」を押してダッシュボードを非表示にします。

8. アバターを選択してください
macOS Mojave でユーザー アカウントを作成すると、システムはテニス ボールなどのログイン画像を自動的に割り当てます。
必要に応じて、これを別のシステム アバターに変更したり、自分の写真に変更したりすることもできます。
まず、[システム環境設定] > [ユーザーとグループ] に移動します。ログイン画像をクリックして、システムのデフォルトの中から選択します。
独自の画像を使用したい場合は、Finder を開き、その場所 (ダウンロードなど) に移動します。次に、画像をクリックして現在のログイン画像の上にドラッグします。macOS は自動的に写真に切り替わります。代わりにデフォルトの画像をクリックして選択することで、いつでもシステム イメージに戻すことができます。
画像クレジット: TechRadar
- macOS 10.15 : ニュース、リリース日、噂
- 私たちのガイドに従ってMac VPN を取得しましょう
