共有したい写真のコレクションがある場合、写真を最高の状態に見せるための最良の方法の 1 つは、それらをビデオに変換することです。ビデオは通常の写真スライドショーよりも面白くてダイナミックで、YouTube や Facebook 経由で簡単に共有できます。
結婚式や誕生日パーティーなどの特別なイベントの写真セットがある場合、ビデオは特に適しています。適切なソフトウェアを使用すると、すべての写真をタイムラインに追加したり、タイトルや特殊効果を適用したり、ビデオ全体に音楽を設定したりすることが簡単に行えます。
写真をビデオに変換できる優れたビデオ編集ソフトウェアはたくさんありますが、私たちがShotcutを使用することにしたのは、使いこなすのが簡単で、興味深いエフェクトが満載でありながら、必要のない複雑なツールが散乱していないからです。 。Windows、Mac、Linux で利用できます。始めましょう...


1.写真をインポートする
Shotcut をダウンロードしてインストールし(新しいタブで開きます)、それを開いて上部の [プレイリスト] ボタンをクリックします。プレイリストには、ビデオの作成に使用するすべてのメディア ファイルが含まれています。
「ファイルを開く」をクリックし、追加したい写真を選択して「開く」をクリックしてインポートし、「+」ボタンをクリックしてプレイリストに追加します。写真ごとにこのプロセスを繰り返します。「-」ボタンをクリックすると、プレイリストから写真を削除できます。インポートしたすべての写真を [プレイリスト] ウィンドウに表示するには、9 つの小さな四角形を示すアイコンをクリックします。
ここでプロジェクトを保存してください。Shotcut がクラッシュする可能性はほとんどありませんが、何か問題が発生した場合に写真を再インポートするのに時間を費やすことは望ましくありません。プロジェクト ファイルは MLT 形式で保存され、いつでも再度開いて編集を続けることができます。

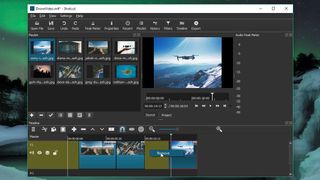
2. タイムラインに写真を追加する
Shotcut ウィンドウの下部にある「タイムライン」の下にあるメニュー ボタンをクリックし、「ビデオ トラックを追加」を選択します。プレイリストから写真をタイムラインにドラッグします。デフォルトでは、画面上に数秒間表示されますが、タイムラインをクリックしてドラッグしてサイズを変更することで、これを変更できます。ビデオに含める写真ごとにこのプロセスを繰り返します。任意の順序で並べ替えることができ、それぞれを好きなだけ表示しておくことができます。
Shotcut は、タイムライン上の茶色の領域で表される、写真の間にブリーフ ギャップを自動的に挿入します。ギャップを削除するには、ギャップを右クリックして「削除」を選択します。
ビデオがどのように表示されるかを確認するには、プレビュー ウィンドウの下にある [プロジェクト] をクリックし、再生コントロールを使用します。


3. フィルターを適用し、タイトルを追加します
すでに写真の見た目に満足しているかもしれませんが、適切なフィルターを使用するとビデオにまったく新しい外観を与えることができます。ウィンドウの上部にある [フィルター] ボタンをクリックし (プレイリストを覆い隠しますが、心配しないでください。下にまだ表示されています)、タイムライン内の写真の 1 つをクリックします。
「+」アイコンをクリックしてフィルターのリストを開き、モニターアイコンを選択して画像に適用できるフィルターのみを表示します。1 つを選択すると (ここでは、画像が飛び跳ねたりちらついたりする「Old Film: Projector」を選択しています)、それがカスタマイズ用のオプションのセットとともにリストに表示されます。各フィルターには異なるオプションが表示されます。「+」アイコンをクリックするとフィルターを好きなだけ追加でき、「-」をクリックするとフィルターを削除できます。別の写真にフィルターを適用するには、タイムラインでその写真をクリックするだけです。
使用可能なフィルターのリストには、テキストや 3D テキストを追加するオプションもあります。これらは完全にカスタマイズ可能で、タイトルやサブタイトルの作成に最適です。


4.音楽を追加する
適切な音楽はあなたの写真ビデオに命を吹き込みますが、それを共有する予定がある場合は、必要なライセンスなしで音楽を使用していないことを確認する必要があります。YouTube の Content ID システムは、著作権で保護された音楽を自動的に検出するように機能しており、プロジェクト内に商用トラックが検出された場合、ビデオが削除されたり、アカウントがブロックされたりする可能性があります。
ただし、無料で使用でき、写真にぴったりの音楽を見つけることができる場所があります。私たちのお気に入りはBensound (新しいタブで開きます) で、さまざまなスタイルの膨大な範囲のトラックがリストされています。ベンが求めるのは、ビデオの説明にベンのサイトへのリンクをクレジットしてもらうことだけです。クレジットを含めたくない場合、またはベンの音楽を商業的に使用したい場合は、ライセンスを購入する必要があります(新しいタブで開きます)。
ビデオに音楽を追加するには、[ファイルを開く] をクリックし、オーディオ ファイルを選択して [開く] をクリックし、[+] アイコンをクリックしてプレイリストに追加します。次に、「タイムライン」の下のメニューボタンをクリックし、「オーディオトラックを追加」を選択します。オーディオ ファイルを新しいトラック上の所定の位置にドラッグします (表示するには Shotcut ウィンドウのサイズを変更するか、スクロールバーを使用する必要がある場合があります)。
音楽トラックが長すぎる場合は、写真の場合と同様に、タイムラインでサイズを変更できます。プレビュー ウィンドウの下にある再生ボタンを使用して、音楽と写真がどのように連携するかを確認します。

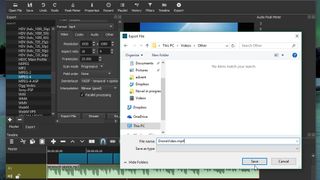
5.ビデオをエクスポートする
写真から作成されたビデオに満足したら、それをエクスポートします。後で変更を加えたり、別の形式で再保存したりする場合に備えて、最初にプロジェクト ファイルを保存することをお勧めします。
それが完了したら、「エクスポート」ボタンをクリックすると、幅広いオプションが表示されます。ビデオを MP4 形式でエクスポートすることをお勧めします。これはほぼすべてのデバイスで問題なく再生でき、Facebook や YouTube にアップロードすることもできます。
MPEG-4 が見つかるまでリストを下にスクロールします。次に、解像度、アスペクト比、フレーム レートなどのさまざまな設定を調整するオプションが表示されます。YouTube のビデオ プレーヤーは 16:9 のアスペクト比を使用するため、そのままにすることをお勧めします。デフォルトのフレーム レート 24fps は、モーション フィルターを適用した場合でも、写真から作成されたビデオには問題ありません。YouTube では解像度とアスペクト比のガイドを提供しています(新しいタブで開きます)が、ご覧のとおり、Shotcut のデフォルトの 1920:1080 でまったく問題ありません。
[コーデック] タブをクリックして、選択したコーデックが mpeg4 であることを確認してから、[オーディオ] タブをクリックして、[オーディオを無効にする] が選択されていないことを確認します。
準備ができたら、[ビデオをエクスポート] をクリックし、ファイルの保存先を選択します。ファイルに .mp4 で終わる名前を付けます。「保存」をクリックすると、Shotcut のインターフェースの右側にレンダリングの進行状況が表示されます。完了するまでにかなりの時間がかかる場合がありますが、完了したら、好きなようにビデオを視聴したり、アップロードしたり、他の人と共有したりできるようになります。
- 最高のYouTube MP3コンバーターの完全ガイドをご覧ください。
