簡単な手順
- ディスコードを開く
- サーバーに移動し、サーバー名をクリックします
- [サーバー設定] > [ロール] > [ロールの作成] をクリックします。
- ロール「管理者」を作成して名前を付ける
- 「権限」に移動します
- 「詳細な権限」まで下にスクロールします。
- 「管理者」をクリックします
- サーバーに戻ります
- サーバーの右側で目的のユーザーをクリックします。
- 「+」記号をクリックし、「管理者」ロールを選択します
Discordサーバーの興味に関係なく、管理には時間と労力がかかる場合があります。おそらく、ユーザー向けにテキストベースのチャネルや音声チャネルなどがあるでしょう。そして全体として、サーバー上のメンバーができるだけ楽しい時間を過ごせるようにする必要があります。
自分自身のプレッシャーを軽減するには、特定のタスクを委任すると役立つ場合があります。こうすることで、コミュニティの管理を手伝ってくれる誰かがいることを確認できます。これは、ユーザーを管理者にすることで実現できます。
ツールと要件
- Discord クライアント (デスクトップまたはモバイル)
- インターネット接続
- 複数のメンバーを持つサーバー
デスクトップ上のDiscordでユーザーを管理者にする方法
ステップ
- サーバーを開き、「サーバー設定」をクリックします。これは、作成したサーバーの左側にあります。サーバー名をクリックすると、ドロップダウン メニューが表示され、灰色の歯車のアイコンの横にある「サーバー設定」が表示されます。
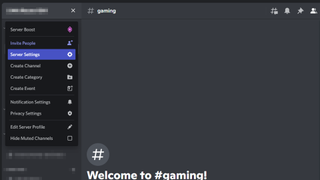
- 「役割」>「役割の作成」をクリックします。Discord はサーバー上のユーザーを管理するために「ロール 」と呼ばれるシステムを使用します。誰かがサーバーに参加すると、 @everyoneという一般的な役割が自動的に与えられ、チャンネルに参加したり他の人とチャットしたりするための一般的な権限が付与されます。
「サーバー設定」をクリックすると、新しいリストが表示されます。「ロール」をクリックし、次に「ロールの作成」ボタンをクリックします。このボタンは、以下に示すように青いボックスで強調表示されます。
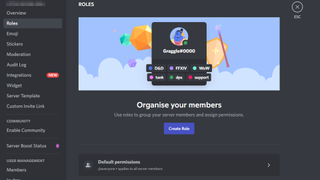
- Create and name a new admin role. To make a user an admin, first we have to create an admin role. Once you select "Create Role", a new menu will appear featuring a text box, which is where we’ll enter the name for our admin role. You can make it whatever you want; but for now, to avoid any confusion, let’s name it "Admin".
At this stage, you can also change the color of the role, which can help differentiate the admin from the other users on your server. This is optional, and you can come back to change this later on.
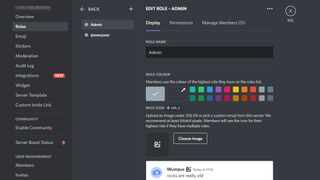
- Click on "Permissions" and scroll down to "Advanced Permissions". Alternatively, you can enter "Advanced Permissions" into the search box to find it quicker.
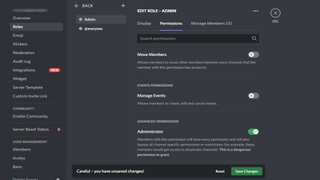
- Turn on "Administrator" and save changes. Next to the "Administrator" option, there will be a small grey icon (a grey "x"). Click this so that it’s now highlighted in green, meaning you have enabled admin permissions. Before leaving this screen, ensure you save the changes you’ve made by clicking on the "Save Changes" box that appears at the bottom of your screen.
- Go back to your server and find your user list. To get back to your server, press the "ESC" key on your keyboard, or the grey "X" at the top right of the page you’re currently on. From here, you’ll be able to find all the members of your server, including yourself, on the right-hand side of the screen.
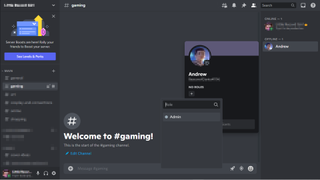
- 目的のユーザーに管理者の役割を割り当てます。管理者にしたいユーザーを見つけて、そのユーザー名をクリックします。そのユーザーの詳細を含む新しいボックスが表示されます。「ロールなし」と表示されている領域の下で、「+ 」アイコンをクリックし、前に作成した「Admin 」ロールを選択します。彼らはあなたの Discord サーバーの管理者になります。
iOS および Android でユーザーを管理者にする方法
モバイルの Discord でユーザーを管理者にするプロセスは、デスクトップ アプリのプロセスと非常によく似ていますが、若干の違いがあります。
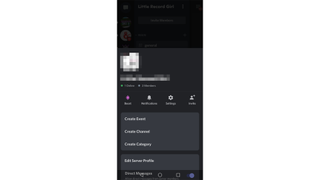
- Discord アプリを開いてサーバーに移動します。
- 左にスワイプして、サーバー名の横にある3 つのドットを選択します。
- [設定] > [役割]に移動し、画面右下で強調表示されている「+」記号をクリックします。
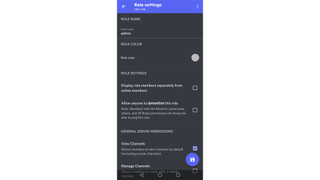
- ロールに「Admin 」という名前を付け、ページの一番下までスクロールして、「 Administrator 」の横にある「 Advanced Permissions 」の下のボックスをクリックします。
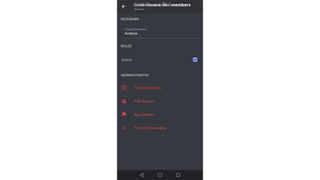
- サーバーに戻り、右にスワイプしてユーザー リストを見つけます。
- 管理者にしたいユーザーをクリックします。
- 「ユーザーの管理」をクリックします。
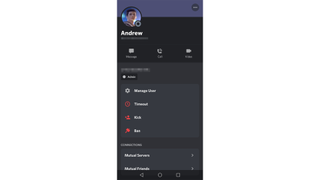
- 「ロール」見出しの下で、作成した「管理者」ロールの反対側のボックスにチェックを入れます。
最終的な考え
すべての Discord サーバーが同じ理由で作成されているわけではありません。共通の興味に基づいたコミュニティを作成するために使用されるものもあれば、コンテンツ作成者が自分の作品を管理および宣伝するための公式スペースとして使用されるものもあります。
サーバーの目的が何であれ、2 人目の管理者を選択することは大きな責任です。その人はチャンネルを削除したり、ユーザーを禁止または追放したりできるためです。したがって、管理者権限を付与する人が信頼できる人であることを確認してください。
Discord サーバーの所有者は、いつでも管理者権限を取り消すことができることに注意してください。これは管理者が認識していることです。うまくいかない場合でも、恐れずにコントロールしてください。結局のところ、サーバーにとって何が最適であるかが重要です。
Discord サーバーの管理には多くの作業が費やされており、あなたとあなたのメンバーにとって安全で楽しく成長し続けるスペースを作り続けるために、管理者がそこにいることを確認する必要があります。