ライブ ストリーミング(新しいタブで開きます)はますます人気のあるメディアであり、リアルタイムで共有されるコンテンツを作成でき、オンライン プロバイダーがサポートしている場合は、ライブ ショーを見逃した人が後で視聴できるようになります。
次回のオンライン ライブ ストリームを特別なものにしたい場合は、 OBS Studio (新しいタブで開きます)を検討してください。
OBS Studio では、複数のビデオおよびオーディオ ソースを 1 つのストリームに簡単に結合できるだけでなく、ストリームを特定のセクションに分割する手段が提供され、異なるソースや画面設定の間でシームレスに簡単に切り替えることができます。重要なのは、すべての主要なオンライン ストリーミング プロバイダーと連携していることです。
- これらの最高のワークステーションをご覧ください(新しいタブで開きます)
- 最高のビデオ編集ラップトップのリストは次のとおりです(新しいタブで開きます)
- また、最高の Linux ラップトップのリストもまとめました(新しいタブで開きます)
この記事は、2020 年 11 月に発行されたLinux Format Magazine の第 269 号に初めて掲載されました。
OBS Studio を独自のリポジトリ経由でインストールすることで、最新バージョンの OBS Studio を実行していることを確認します。簡単な 3 つのコマンドを使用します。
$ sudo apt install ffmpeg
$ sudo add-apt-repository ppa:obsproject/obs-studio
$ sudo apt install obs-studio他のほとんどの人気ディストリビューションをカバーする詳細な手順については、公式ドキュメント(新しいタブで開きます)を参照してください。
ランチャーからプログラムを開き、[はい] を選択して自動構成ウィザードを実行し、ストリーミングと画面共有の目的で [ストリーミング用に最適化、録画は二次的] を選択します。
基本 (キャンバス) 解像度の入力を求められたら、1,280x720 を選択してストリームを 720p HD に制限し、他のユーザーのインターネット接続を気にせず、自分のインターネット接続に負荷がかかるのを防ぎます。デフォルトの FPS 設定をそのままにして、もう一度「次へ」をクリックします。
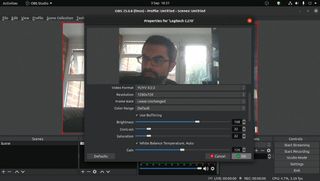
次に、ストリーミング プラットフォームを選択するように求められます。5 つの人気のあるオプション (Twitch、YouTube、Facebook Live、Restream.io、Periscope/Twitter) がデフォルトで表示されます。または、「すべて表示...」をクリックして、Steam や Mixcloud を含むさらに多くのオプションを表示します。
各ストリーミング サービスには従うべき独自の手順がありますが、通常はストリーム キーを取得し、関連する設定を構成する必要があります。「次へ」をクリックすると、プログラムは一連のテストを実行して、設定が機能することを確認します。設定が接続にとって野心的すぎる場合は、「戻る」をクリックするか、「設定を適用」をクリックして次に進みます。
