USB から macOS をインストールできることをご存知ですか? それは本当です!外付けドライブを使用すると、サポートされているデバイスに Mac オペレーティング システムをインストールまたは再インストールできます。これは、Mac が正常に動作しない場合や、特定の OS を複数のマシンにインストールしたい場合に最適です。
あなたが最高の MacBook や Mac のファンなら、USB から macOS をインストールする方法を知っておくと、安心して利用できます。ただし、macOS のアップデートや再インストールには起動可能なインストーラーは必要ないため、Apple はシステム管理者のみがこれらの手順に従うことを推奨していることに注意してください。起動可能なインストーラーは、複数のデバイスに macOS をインストールするのに最適です。
最近の USB ドライブは非常に安価ですが、それでもこの作業に最適なフラッシュ ドライブを購入することをお勧めします。フラッシュドライブが信じられないほど大容量であると主張する無名のブランドに依存するよりも、信頼できるストアの既知のブランドに少し多めに投資する方がはるかに良いです。
開始する前に、Mac で使用できるポートを確認することもできます。最新の MacBook には USB-C ポートしかありません。これらのコンピューターに macOS をインストールするには、USB-C をサポートするフラッシュ ドライブ、または最高の USB-C アダプターのいずれかが必要です。ファイルまたはドライブは Mac OS 拡張をサポートし、少なくとも 14GB の利用可能なストレージが必要です。
以下では、USB から macOS をインストールするために知っておくべきことをすべて説明します。現時点では、 macOS 12 Monterey、macOS 11 Big Sur、および Catalina、Mojave、High Sierra、El Capitan などのいくつかの以前のバージョン用の起動可能なインストーラーのみを作成できることに注意してください。始める準備はできていますか? 飛び込んでみましょう...
1.macOSをダウンロードする
USB から MacBook または Mac デスクトップ コンピューターに macOS をインストールする最初のステップは、ニーズに合った macOS のバージョンをダウンロードすることです。
macOS ファイルがアプリケーション フォルダーにダウンロードされます。ダウンロードが完了すると、「macOS [バージョン名]」という名前のファイルが表示されます。
正しいインストーラーを入手するには、macOS Sierra 10.12.5 以降、または El Capitan 10.11.6 を使用している Mac からダウンロードします。企業管理者は、ローカルでホストされているソフトウェア更新サーバーではなく、Apple からダウンロードする必要があります。
OS X El Capitanインストールの場合、ファイルは「InstallMacOSX.dmg」という名前のディスク イメージとして保存されます。インストールするには、ディスク イメージを開いて「InstallMacOSX.pkg」という名前のインストーラーを実行します。
そこから、「Install OS X El Capitan」という名前のアプリがアプリケーションフォルダーにインストールされます。ディスク イメージや .pkg インストーラーからではなく、このアプリから起動可能なインストーラーを作成します。

2.ターミナルを使用する
起動可能なインストーラーの準備ができたら、次のステップに進みます。macOS をインストールするコンピューターに USB フラッシュ ドライブを接続します。「Finder」を選択し、メニューバーから「Go」を選択します。「ユーティリティ」をクリックし、「ターミナル」をクリックします。
次のステップでは、ターミナルにコマンドを入力します。コマンドは、インストールする macOS のバージョンによって異なります。各コマンドでは、インストーラーが「アプリケーション」フォルダーにあり、「MyVolume」が USB フラッシュ ドライブの名前であると想定されます。必要に応じて、設定に一致するようにコマンド内の名前を変更します。
macOS Big Sur の場合は、次をコピーしてターミナルに貼り付けます。
sudo /Applications/Install\ macOS\ Big\ Sur.app/Contents/Resources/createinstallmedia --volume /Volumes/MyVolumemacOS Catalinaの場合:
sudo /Applications/Install\ macOS\ Catalina.app/Contents/Resources/createinstallmedia --volume /Volumes/MyVolumemacOS モハーベの場合:
sudo /Applications/Install\ macOS\ Mojave.app/Contents/Resources/createinstallmedia --volume /Volumes/MyVolumemacOS ハイシエラの場合:
sudo /Applications/Install\ macOS\ High\ Sierra.app/Contents/Resources/createinstallmedia --volume /Volumes/MyVolumeOS X El Capitanの場合:
sudo /Applications/Install\ OS\ X\ El\ Capitan.app/Contents/Resources/createinstallmedia --volume /Volumes/MyVolume --applicationpath /Applications/Install\ OS\ X\ El\ Capitan.app3. ターミナルを続行します
上記のコマンドを貼り付けた後、「Return」キーを押します。プロンプトが表示されたら管理者パスワードを入力し、もう一度「Return」を押します。「Y」と入力してボリュームの消去を確認し、「Return」を押します。メッセージが表示されたら、「OK」をクリックしてファイルのコピーを続行します。「ターミナル」を終了します。
これで、他のマシンに macOS をインストールするために使用できる起動可能なインストーラーが正常に作成されました。
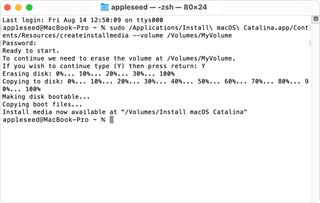
4. 起動可能なインストーラーを使用する
USB から macOS をインストールする方法を学習する最終ステップまで進みました。ブート可能なインストーラーを使用して、macOS の新しいコピーをインストールします。Intel ベースの Mac を使用しているか、Apple シリコンを搭載した Mac を使用しているかによって、手順が異なります。
Intel ベースのマシンの場合:
インターネットに接続されており、インストールしている macOS バージョンと互換性のある Mac に起動可能なインストーラーを接続します。Mac の電源を入れるか再起動した後、「Option」キーを押し続けます。起動可能なボリュームを示す暗い画面が表示されたら、「Option」キーを放します。起動可能なインストーラーが含まれるボリュームを選択します。「上」矢印または「Return」キーをクリックします。
プロンプトが表示されたら、言語を選択します。「ユーティリティ」ウィンドウから「macOSのインストール」または「OS Xのインストール」を選択します。「続行」をクリックして指示に従います。
Apple シリコン マシンの場合:
まず、macOS をインストールする Mac に起動可能なインストーラーを接続します。このマシンがインターネットに接続されており、インストールしている macOS のバージョンをサポートしていることを確認してください。起動オプション ウィンドウが表示されるまで電源ボタンを押し続けます。起動可能なインストーラーが含まれるボリュームを選択し、「続行」を選択します。macOS インストーラーが開いたら、指示に従います。
