現在の最高の Linux ディストリビューションを少しでも使ったことがある人なら、パッケージ マネージャーの概念に精通しているでしょう。Windows 10の使用に切り替えると、おそらくパッケージ マネージャーが恋しくなるでしょう。
Windows 10 には、以前から優れたサードパーティ ソリューションである Chocolatey などのオプションがありました。しかし現在、Microsoft は Windows パッケージ マネージャーとして知られる独自のパッケージ マネージャーを提供しています。
1 年間のプレビュー期間を経て、最近Build 2021で v1.0 になりました。Windows にはまだ同梱されていませんが、すぐに使用できるようになっており、マシンにインストールするのにそれほど時間はかかりません。知っておくべきことは次のとおりです。
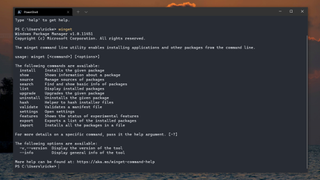
Windows パッケージ マネージャーとは何ですか?
Windows パッケージ マネージャーは、 PowerShellまたはコマンド プロンプトを通じて Windows 10 で使用できるソフトウェアを管理するためのコマンド ライン ツールです。実装は Linux パッケージ マネージャーに非常に似ていますが、Windows 上では当然のことながら違いがあります。
Windows パッケージ マネージャー自体は、実際にはパッケージをホストしません。代わりに、ユーザーは中央リポジトリに追加されるマニフェストを作成し、それらのマニフェストが実行されて Web 上の通常のホームからソフトウェアを取得します。
それは Github かもしれないし、ソフトウェア開発者の Web サイトかもしれないし、Microsoft Store かもしれません。Windows パッケージ マネージャーの利点の 1 つは、ソフトウェアをインストールするためのマニフェストの作成が非常に簡単であることです。
もちろん、単に PC にインストールするだけではありません。プレビュー期間中に、機能リストは大幅に増加しました。v1.0 になると、企業内で作業している場合は、自分の PC または多数のリモート マシン上のソフトウェアを管理する際に使用することが非常に現実的な提案になりました。
Windowsパッケージマネージャーをインストールする方法
プレビュー段階で Windows パッケージ マネージャーを使用していた場合は、v1.0 を入手するために特別なことを行う必要はありません。これまでと同じ方法で配信されるため、Microsoft Store でアプリ インストーラーの更新プログラムをダウンロードした場合、または Windows 10 Insider ビルドを使用している場合は、問題なく使用できるはずです。ターミナルに「winget --info」と入力して再確認できます。
初心者向けに、Windows パッケージ マネージャーをインストールするためのより合理的なアプローチが提供されるようになりました。v1.0 を発表するブログ投稿(新しいタブで開きます)には直接リンクがありますが、Github ページ(新しいタブで開きます)にアクセスして、そこから入手することもできます。Github には有益な情報がたくさんあるので、とにかく立ち寄ってみる価値があります。
リリース ページで「.appxbundle」ファイルをダウンロードして最新バージョンを入手します。ダウンロードしたら、他の Windows 実行可能ファイルと同じように開くだけで、残りの作業は Windows 10 に組み込まれている「アプリ インストーラー」が実行します。
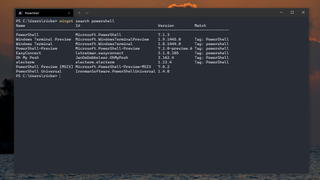
Windows パッケージ マネージャーを使用してアプリを検索してインストールする方法
Windows パッケージ マネージャーの最も基本的な機能の 1 つであり、Windows パッケージ マネージャーをインストールする最大の理由は、Windows 10 PC にアプリケーションをインストールするためです。ただし、Windows パッケージ マネージャーは、探しているアプリケーションを見つけるのにも役立ちます。
現在リポジトリは Github 上にありますが、膨大なリストをたどる必要があるため、ユーザー フレンドリーとは言えません。代わりに、覚えておくべき重要なコマンドが 2 つあります。
winget install xx
winget search xxすべての Windows パッケージ マネージャー コマンドは、「winget」という用語を使用して呼び出されます。たとえば、Microsoft PowerShell を検索したい場合は、次のコマンドを入力します。
winget search PowerShell
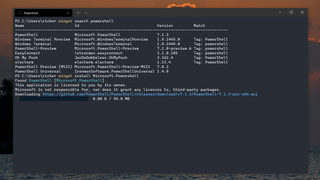
次に、検索語に一致するパッケージを示す表が表示されます。ダウンロードするために必要な特定の ID が含まれています。これは常に必要というわけではありませんが、PowerShell など複数のバージョンが利用可能な場合には必要になります。ダウンロードするには、次のように入力します。
winget install Microsoft.PowerShellあるいは、見栄えの良い UI を備えたものが必要な場合は、winstall.app (新しいタブで開きます)と呼ばれる優れたサードパーティ ツールをチェックしてください。Windows パッケージ マネージャー リポジトリ全体を取得しますが、ブラウジングが少し見やすくなります。また、複数のアプリに必要なインストール スクリプトを一度に生成し、コピーして貼り付けるだけで済むという利点もあります。
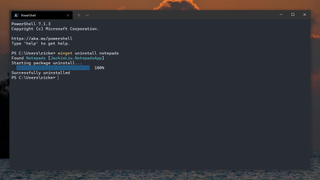
Windows パッケージ マネージャーを使用してアプリをアンインストールする方法
アンインストール機能は、Windows パッケージ マネージャーのプレビュー プロセス中に追加された機能の 1 つであり、設定 JSON ファイルで手動で有効にする必要がありました。v1.0 以降、これは当てはまらず、機能が組み込まれています。
Windows パッケージ マネージャーを使用してアプリをアンインストールする場合のコマンド テンプレートは次のとおりです。
winget uninstall xxそれだけです。現時点では、この機能は Windows パッケージ マネージャーで以前にインストールされたパッケージに限定されているようです。
まとめ
これは、Windows パッケージ マネージャーで実現できることのほんの一部にすぎませんが、本質的には、Windows 10 PC からアプリケーションを検索、インストールし、削除するように設計されています。
使用できるコマンドは他にもたくさんあり、プロジェクト全体がオープンソースであるため、進捗状況を綿密に追跡し、その将来に貢献することもできます。
- Windows 11 : これまでにわかっていることすべて
