
Windows での Bash の使用
Linux は、Windows に代わる無料のオペレーティング システムです。近年、Ubuntuなどの使いやすいデスクトップ版が非常に人気があります。
Ubuntu の背後にある Canonical は、Microsoft と協力して、 Windows 10用の Unix シェル「Bash」のバージョンを有効にしました。
なぜこれをしたいのですか? 簡単に言うと、コマンドを入力する方が、ポイントしてクリックするよりもはるかに高速です。また、Windows ではダウンロードして実行できる無料のアプリが何千もあり、有料になる場合もあります。このガイドでは、bash を有効にして、いくつかの基本的で楽しいコマンドを実行する方法を説明します。
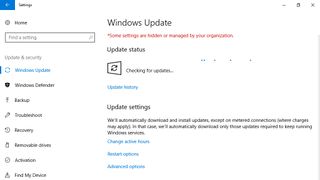
1. Windowsをアップデートする
Windows に Bash をインストールするには、64 ビット バージョンの Windows 10 を実行しており、Windows 10 Anniversary Updateをインストールしている必要があります。これがあるかどうかわからない場合は、画面の左下にある検索ボタンをクリックし、winverと入力します。
これにより、実行している Windows のバージョンを示すポップアップが表示されます。「ビルド」番号が「1607」以上であることを確認してください。そうでない場合は、検索バーをもう一度クリックして「アップデート」を検索します。「アップデートを確認」とマークされたオプションをクリックします。
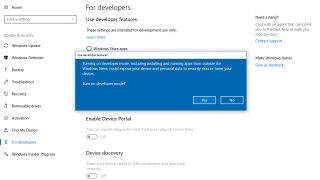
2. 開発者モードを有効にする
Windows の Bash 機能は実験的なものであるため、使用するには開発者モードを有効にする必要があります。画面左下の検索バーをクリックして「開発者向け」と入力し、「開発者向け設定」というラベルの付いたオプションをクリックします。
「開発者モード」の横にあるボタンをクリックします。セキュリティ警告を読み、「はい」をクリックして続行します。
ウィンドウには、「開発者モード パッケージを検索しています」と表示され、次に「開発者モード パッケージをインストールしています」と表示されます。
最後に、PC を再起動するまで一部の機能が動作しない可能性があるという警告メッセージが表示されます。マシンを再起動して、完全にインストールされていることを確認します。
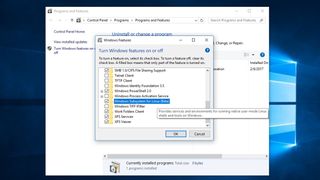
3. Linux 用の Windows サブシステムを有効にする
マシンが再起動したら、左下の検索バーをもう一度クリックし、「プログラム」という単語を入力します。「プログラムと機能」とマークされたオプションをクリックします。
新しいウィンドウが開きます。左側にある「Windows の機能の有効化または無効化」とマークされたリンクをクリックします。一連の機能を含むポップアップが表示されます。[Windows Subsystem for Linux (Beta)] の横にあるチェック ボックスをオンにして、[OK] をクリックする必要があります。
この機能は、マシンを再起動するまで完全にはアクティブになりません。重要なファイルを閉じてバックアップし、「今すぐ再起動」をクリックします。
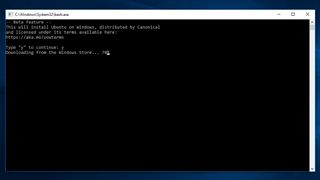
4.Ubuntuをダウンロードする
新しい機能を適用するため、Windows の再起動には時間がかかるため、数分待ってください。デスクトップに戻ったら、左下の検索バーをクリックし、「Bash」という単語を入力します。「Bash – コマンドの実行」とマークされたオプションをクリックします。
Bash ウィンドウが開き、Windows に Ubuntu をインストールすることを通知します。これはこのウィンドウにのみ適用され、他のファイルやプログラムには影響しませんのでご安心ください。確認するには「y」を入力します。
必要なファイルが Windows ストアからダウンロードされ、自動的に解凍されます。
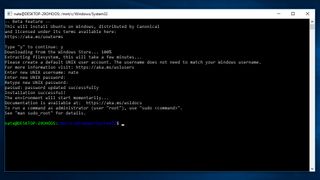
5. ユーザーアカウントを設定します
Bash はユーザー名とパスワードを選択するよう求めます。このユーザー名とパスワードは、Windows へのログインに使用するものとは関係がなく、好きな組み合わせを選択できることに注意してください。
ユーザー名をすべて小文字で入力します (例: 「John」ではなく「john」)。システムがパスワードの入力を求めても、入力しても何も表示されない場合があります。これは、肩越しに他人があなたの情報を覗き見するのを防ぐための UNIX のセキュリティ機能です。
パスワードをゆっくり入力し、Return キーを押します。Bash は、セットアップを完了するためにパスワードをもう一度繰り返すように求めます。
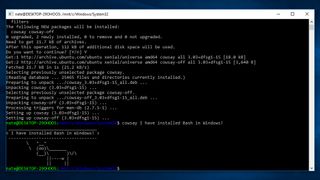
6. Bash を使用して Windows に初めての Linux プログラムをインストールする方法
初めて Bash を使用する場合は、「Cowsay」という名前の小さなテキスト ベースのプログラムをインストールします。次のコマンドを入力します。
sudo apt-get install cowsayここでリターンを押してください。コマンドの sudo 部分は管理者権限を呼び出し、新しいプログラムのインストールなど、システム全体の変更を行うことができます。
Bash はパスワードを要求します。これを入力すると文字は表示されませんが、Bash が文字を記録していることに注意してください。Return キーを押してから「Y」キーを押し、ソフトウェアをインストールすることを確認します。
テキストのスクロールが停止したら、次のコマンドを入力します。
cowsay I have installed bash in Windows!テキストで描かれた牛によってあなたの言葉を繰り返すことができます。
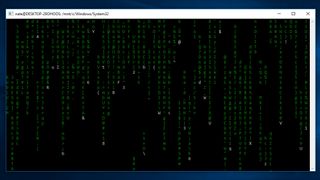
7. マトリックスを入力する
デジタル牛があなたの言葉をエコーして返すことをマスターしたので、新しいプログラムをインストールするプロセスに慣れていることを確認し、それらを停止する方法を学びましょう。
コマンドを実行します
sudo apt-get install cmatrixパスワードをもう一度入力し、確認のために「Y」を入力します。インストールが完了したら、コマンドを実行します
cmatrix懐かしいマトリックス風のテキスト画面を表示します。Ctrl + C を押すと、いつでもプログラムを停止できます。プログラムのインストール方法は理解できたので、Ubuntu Web サイト(新しいタブで開きます)からこの Web ページにアクセスして詳細を確認してください。次の構文でインストールできます。
sudo apt-get install <program-name>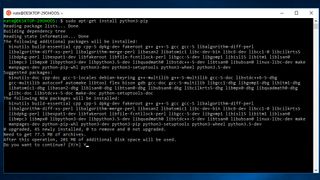
8. Python と Pip をインストールする
Bash はコマンド ライン アプリにとって便利ですが、主な目的は開発者を支援することです。そのため、Bash を使用するには Windows で開発者機能を有効にする必要があります。
最も人気のあるプログラミング言語の 1 つは、セットアップと使用が非常に簡単な Python です。これは、Bash で Ubuntu をダウンロードしたときにプリインストールされているはずですが、実行すると
sudo apt-get updateバージョンが最新であることを確認してください。
Python で使用するツール「pip」は、プログラミング パッケージをインストールおよび管理します。次のコマンドでこれをダウンロードします。
sudo apt-get install python3-pip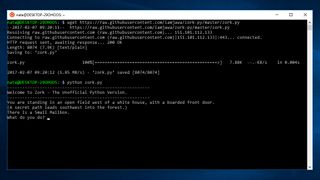
9. Python ゲームをダウンロードして実行する
ターミナルで作業しているため、Web サイトを簡単にロードすることはできませんが、wgetコマンドを使用してファイルを取得することができます。
これを使用して、テキスト アドベンチャー ゲーム「Zork」に基づく単純な Python スクリプトを取得します。
wget https://raw.githubusercontent.com/iamjawa/zork-py/master/zork.pyでプログラムを実行します
python zork.pyゲームは非常に基本的なものですが、「メールボックスを開く」や「東へ進む」などのコマンドを使用して進行できます。
Ctrl + C を押して終了し、
sudo nano zork.pyゲームで使用されているコードを調べます。Nano は、Linux の非常にシンプルなテキスト エディターです。
独自の Python アドベンチャー ゲームを作成したい場合は、ガイドを参照してください。
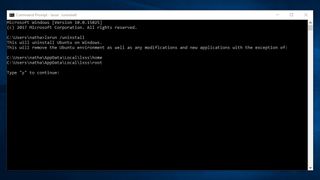
10. さらに読む
これまでに検討してきたコマンドは、Bash の可能性のほんの表面をなぞったものではありません。基本をマスターすれば、Linux で実行できることは事実上何でも実行できます。
Linux の規則と基本的なシステム コマンドの概要については、便利なガイドを参照してください。
Microsoft Web サイトには、Bash とそのコンパニオン アプリ lxrun (新しいタブで開きます)に関する便利なガイドもあり、Ubuntu イメージのアンインストールと再インストールに使用できます。
Ubuntu インストールを消去してやり直したい場合は、Windows の検索バーをクリックして「cmd」と入力します。
「Windowsコマンドプロンプト」をクリックします。次にコマンドを実行します
lxrun /uninstall /full