Google の Chrome Web ブラウザは非常に人気があり、Statcounter.com の統計によると、2018 年 11 月のデスクトップ市場シェアは 72% でした。
最も近いライバルである Mozilla Firefox は 9.1% に低迷し、Microsoft Edge は 4% でした。Chrome が最初にリリースされたとき、その速度はマーケティング上の位置づけとして利用され、他のブラウザよりも高速にページをレンダリングすることで、ブラウザが多くのマシンにインストールされるのに十分でした。
しかし、Chrome は見た目と操作方法の両方でカスタマイズと拡張が可能であり、これと速度が今日でもトップであり続けている理由です。
もちろん、適切なセキュリティも役立ちます。ただし、Chrome の速度が低下する可能性があるため、ここでは Chrome を再び高速化する方法と、ブラウザを希望どおりに動作させる方法についてのヒントを紹介します。さらに、時間を無駄にするヒントが 1 つあります。
ステップバイステップ: Chrome の設定を詳しく調べる
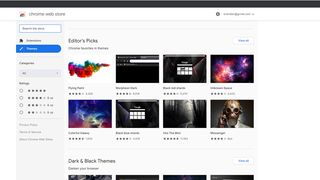
1. デフォルトのテーマを変更する
Chrome の見た目は簡単に変更できます。Chromeウェブストア(新しいタブで開きます) には何千ものテーマがあり、クリックするだけでインストールできます。Chrome 上に配置したものはすべてパフォーマンスに影響を与えるため、テーマを削除するには、chrome://settings に移動し、[外観] をクリックします。
デフォルトのテーマにリセットするボタンがあるはずです。
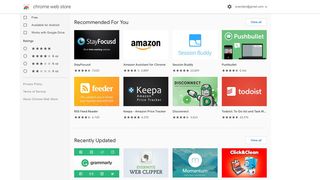
2. 拡張機能を入手する
Chrome ウェブストアには、新しくてエキサイティングなことを行うのに役立つ拡張機能もあります。すべての Windows を結合するなど、これなしでは生きていけないものもあります。AdBlock Plus など、他のものは便利ですが、道徳的に曖昧です。
Google ドライブ、カレンダー、メール、Amazon、Evernote、Pinterest にも便利な拡張機能があるので、どのような便利なものが見つかるか調べてください。また、 Chrome 用の VPN をインストールすることで、安全性をさらに高めることもできます。
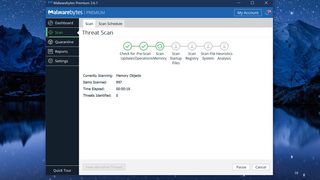
3. 不要なプログラムを削除する
不要なポップアップや通知が表示される場合は、ブラウザに何か厄介なものが添付されている可能性があります。
これに対処するには、 Malwarebytes (新しいタブで開きます)などのアプリを試すか、PC 全体ではなく Chrome に集中した修正を行うには、chrome://settings に移動し、[詳細設定] をクリックし、[コンピュータのクリーンアップ] をクリックします。 「リセットしてクリーンアップ」。
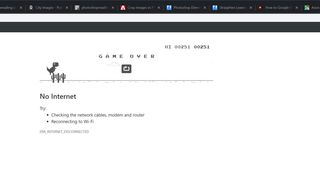
4. ティラノサウルスのゲームをプレイする
ネットワーク エラー ページが表示されると (または chrome://network-error/-106 と入力すると)、画面に低解像度の恐竜が表示されます。
[上矢印] または [スペースバー] を押すと彼は走り始め、[スペースバー] を押すたびにジャンプします。しかし、すぐにサボテンを飛び越えなければなりません。そうしないとゲームオーバーです。
シンプルなゲームですが、数分間の時間を無駄にするには十分です。
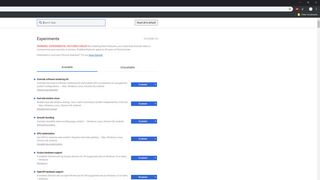
5. スムーズなスクロール
Chrome には、非常に高度で実験的なオプションが含まれているため、[設定] ページには表示されません。
アドレスバーに「chrome://flags」と入力し、表示されるリストで「スムーズスクロール」と「高速タブ/ウィンドウを閉じる」を探します。これらを「有効」に変更し、「再起動」ボタンをクリックします。
これで、よりスムーズで応答性の高い Web ブラウジング エクスペリエンスが得られるはずです。
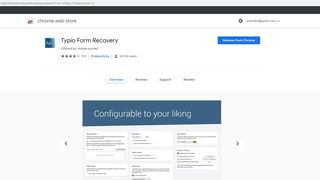
6. タイピオフォームの回復
Typio Form Recovery (新しいタブで開きます) は、髪を引き裂く可能性のある問題を解決するため、お気に入りの Chrome 拡張機能の 1 つです。
長い Web フォームに入力して送信した後にエラーが発生した場合、プロセスの最初に空のフォームが表示されることがあります。
Typio はフォーム データを PC に保存し、問題が発生した場合に再入力できるようにします。
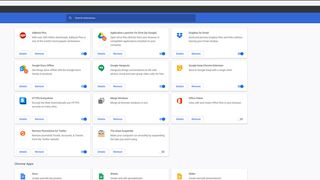
7. 拡張機能を削除する
拡張機能を追加すると Chrome の機能が強化されますが、これらのファイルが追加されると、特にそのうちの 1 つが不正に動作した場合、速度が低下する可能性があります。
拡張機能を管理するには、「chrome://extensions」と入力すると、インストールしたすべてのリストが表示され、拡張機能をアンインストールするための便利な [削除] ボタンと、拡張機能をインストールしたまま無効にするためのスライド スイッチが表示されます。
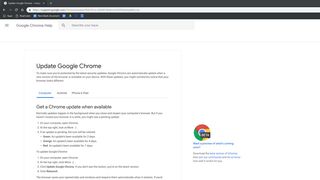
8. 常に最新の状態に保つ
PC をスリープ状態にしても電源を切らなかった場合、ブラウザは再起動せずにしばらく実行されている可能性があります。
Chrome は再起動時にのみ更新されるため、定期的に Chrome をオフにしてから再度オンにすると、パフォーマンスの更新だけでなくセキュリティ パッチも入手できるため、効果が期待できます。省略記号 (…) [右上] をクリックして、保留中の更新があるかどうかを確認します。
