確かに、それは一日の中で最もエキサイティングなタスクではないかもしれませんが、Windows 10 のプロダクト キーを見つける方法を学ぶことは間違いなく最も重要なタスクの 1 つです。結局のところ、これがなければ、新しい OS をアクティベートすることができず、重要なアップデートを見逃す可能性もあります。
ありがたいことに、Windows 10のプロダクト キーを見つけるのは非常に簡単です。最近では、PC に Windows をインストールおよび再インストールする際にプロダクト キーは重要ではなくなったため、 Windows 10 のクリーン インストールを実行できるようになりました。ただし、プロダクト キーがないとアクセスできない機能もいくつかあるため、プロダクト キーを見つける方法を知っておくことは、時間をかけて行う価値があります。
Windows 10 を搭載した最高のコンピューターに投資している場合は、そのコンピューターにプロダクト キーが記載されているのでご安心ください。しかし、おそらく虫眼鏡が必要な 25 桁のコードを見つけようとして机の後ろを這い回る前に、この小さな美しさを追跡する簡単な方法があります。
プロダクト キーをどこで見つけるかは、コンピューターを購入したのか、それともPC を最初から構築する方法を何時間もかけて学習したのかによって異なります。後者を選択した場合は (敬意を表します!)、Windows 10 のプロダクト キー ファインダーの追跡がより簡単になるため、最適な Windows 10 プロダクト キー ファインダーのガイドを参照することをお勧めします。
以下の手順は、最も抵抗の少ない道を選択し、ショップから PC を受け取った人のためのものです。私たちが判断するものではありません。それは私たちが選んだ道でもあります。Windows 10 をインストールしたものの、特定の機能にアクセスするために Windows 10 のプロダクト キーを見つけるのに苦労している場合は、ここで知っておくべきことをすべて説明します。
Windows 10 プロダクト キーが必要な理由
PC にオペレーティング システムをインストールするために Windows 10 のプロダクト キーは必要なくなりました。インストールプロセス中に追加することもできますが、後で簡単に追加することもできます。
Windows 10 のコピーをライセンス認証し、その機能に無制限にアクセスするには、Windows 10 のプロダクト キーを見つける方法を理解する必要があります。アクティベートされていないコピーを使用して PC を引き続き使用することは可能ですが、多くの機能や、重要なアップデートを利用できなくなります。
また、Windows 10 のライセンス認証されたコピーを使用していないことを通知するために、時々しつこいメッセージを表示することもあります。
購入した Windows 10 のプロダクト キーはどこで確認できますか
Windows 10 を購入する必要がある場合は、手動で入力するか、Microsoft アカウントに自動的に適用されるキーが提供されます。PC の Microsoft Store を通じて購入した場合は、後者が適用されます。
認定再販業者からデジタル購入するか、物理的な箱を受け取って購入する場合は、手動で入力する必要があるプロダクト キーのコピーが提供されます。必要になった場合に備えて安全に保管しておくことをお勧めしますが、紛失してもすべてが失われるわけではありません。重要なアップデートを見逃さないように、Windows 10 プロダクト キーを見つけるお手伝いをいたします。

PC で Windows 10 のプロダクト キーを確認する方法
あまり宣伝されていない機能ですが、PC から Windows 10 のプロダクト キーを見つけることは可能です。
所要時間はわずか数分です。唯一の前提条件は、コマンド プロンプトの使用に慣れていることです。
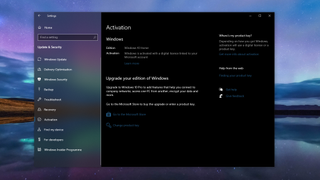
1. Windows 10がライセンス認証されているかどうかを確認します
最初の段階では、Windows 10 のコピーがライセンス認証されているかどうかを確認します。存在する場合は、プロダクト キーを見つけることができます。そうでない場合は、購入する必要があります。
PC で「設定」アプリを開き、「更新とセキュリティ」を選択します。次に、サイドバーの「アクティベーション」をクリックします。
Windows 10 がライセンス認証されているかどうか、デジタル ライセンスが使用されているか、Microsoft アカウントにリンクされたデジタル ライセンスが使用されているかを示すメッセージが表示されます。
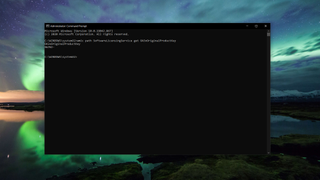
2. プロダクト キーの確認方法
最初のステップは、管理者権限でコマンド プロンプトを開くことです。Windows の検索で「コマンド プロンプト」と入力し、表示されたら右クリックして「管理者として実行」を選択します。表示されるメッセージ ボックスで [はい] をクリックすると、コマンド プロンプト ウィンドウが開きます。
あるいは、Windows PowerShell を使用することもできます。これを開くには、[スタート] メニューを右クリックし、[Windows Powershell (管理者)] を選択します。
次に、Windows 10 のプロダクト キーを確認するために必要なコマンドを入力する必要があります。大文字と小文字が区別されるため、以下のように 正確にコピーする必要があることに注意してください。
wmic path SoftwareLicensingService get OA3xOriginalProductKey「Enter」を押すと、目の前にプロダクト キーが表示されます。
まとめ
Windows 10 のプロダクト キーが必要になることはほとんどありませんが、持っておくことが重要です。
幸いなことに、物理キーを持っていて紛失したとしても、運が悪いわけではないので、いつでも PC にアクセスしてそれが何であるかを確認することができます。新しい PC に移行する場合、または Windows 10 をクリーン インストールする場合は注意してください。
