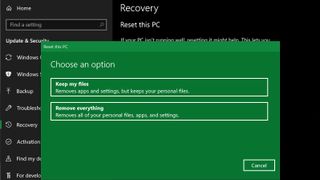コンピューターを売りたい場合でも、調子が悪いので復活させたいと考えている場合でも、Windows 10 を出荷時設定にリセットする方法を知っておくと便利なスキルです。幸いなことに、仕事を完了するまでのプロセスは比較的簡単です。
Windows 10コンピューターを出荷時設定にリセットする方法を正確に知る必要がある理由はたくさんあります。明らかなのは、それを売って、最高のコンピューターまたは最高の Windows ラップトップに投資してアップグレードしたいということです。出荷時設定にリセットすると、すべての個人情報が確実に消去され、新しい所有者がデータにアクセスできなくなります。
ただし、Windows 10 を出荷時設定にリセットする方法を知りたい理由は、販売だけではありません。PC が古くなると、バグが増えたり、速度が低下したりして、動作が低下し始める可能性があります。この場合、工場出荷時の設定にリセットすると、再び新品のように再起動して実行できるようになります。
Microsoft は、すべてのファイルを削除せずに Windows 10 を出荷時設定にリセットできるいくつかのオプションをオペレーティング システムに組み込んでいますが、PC またはラップトップを保管する予定がない場合は、次のいずれかを使用してすべてのファイルをバックアップすることをお勧めします。重要なファイルやデータを失わないようにするための 最適な外付けハードドライブ。
準備ができたら、コンピューターにログインできない場合にこのプロセスを実行する方法など、Windows 10 を出荷時設定にリセットする方法を説明する以下の手順が役立ちます。
Windows 10 内から工場出荷時設定にリセットする
出荷時設定へのリセットを開始するには、Windows マシンにログインし、Windows 回復ツールにアクセスします。コンピューターが正常に機能していない場合、またはアカウントにアクセスできなくなった場合は、別の手順がさらに表示されます。ただし、Windows 経由でツールにアクセスできる場合は、次の手順を実行する必要があります。
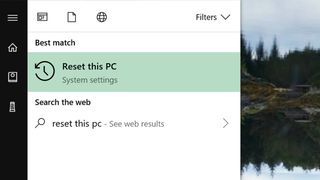
ステップ 1:回復ツールを開きます。
このツールにはさまざまな方法でアクセスできます。最も簡単な方法は、Windows キーを押して Windows 検索バーを開き、「リセット」と入力して、「この PC をリセットする」オプションを選択することです。
Windows キー + X を押して、ポップアップ メニューから [設定] を選択することでもアクセスできます。そこから、新しいウィンドウで [更新とセキュリティ] を選択し、左側のナビゲーション バーで [回復] を選択します。
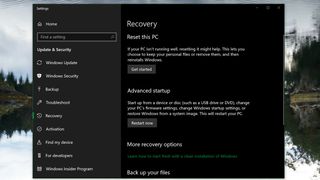
ステップ 2: 出荷時設定へのリセットを開始します。
本当に簡単です。回復ツールから、「この PC をリセットする」という見出しのセクションを見つけるだけです。これは最初のセクションなので難しくありません。その下に、「始める」というボタンが表示されます。
[開始] をクリックすると、新しいウィンドウが表示され、[ファイルを保持する] または [すべて削除] を選択するよう求められます。適切に工場出荷時設定にリセットするには、「すべてを削除」を選択します。マシンを更新してファイルを保持したいだけの場合は、「ファイルを保持する」を選択します。
(注: デバイスが接続されていない場合、Windows 10 はリセットを開始しない可能性があるため、コンピューターが充電されていることを確認してください。)
必要なオプションを選択すると、Windows はリセットの準備をします。
すべて削除することを選択した場合、Windows からもう一度メッセージが表示されます。[ファイルのみを削除する] オプションを使用してすべてを単純に削除するか、[ファイルを削除してドライブをクリーンアップ] を使用して Windows にドライブを消去させることもできます。
後者のオプションは、誰かがあなたのコンピュータからデータを回復する可能性を減らすため、より安全です。コンピュータを販売またはリサイクルする場合は、このオプションを選択する必要があります。
(注: コンピュータに複数のドライブがある場合、Windows はそれらのドライブも消去するか、または Windows がインストールされているドライブのみを消去するかを尋ねる場合があります。)
ログインせずに出荷時設定にリセットする
Windows 10 コンピューターにログオンできない場合でも、パニックに陥る必要はありません。Windows 10 とマシンを出荷時設定にリセットするための代替ルートがあります。結果は上記の方法と同じになりますが、そこに到達する方法が少し異なります。
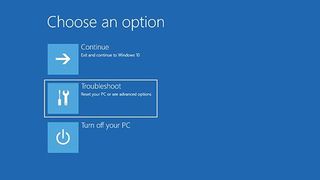
ステップ 1: 高度なスタートアップ ツールにアクセスします。
アドバンスト スタートアップ ツールにアクセスするには 2 つの方法があります。
コンピュータが起動し、Windows ログイン画面が表示されるかどうかを確認します。可能であれば、画面上の電源ボタンを押し、Shift キーを押しながら再起動ボタンを押します。コンピュータが再起動し、高度なスタートアップ ツールが表示されます。
ただし、コンピュータが Windows を適切に起動していない場合は、代わりにコンピュータの電源を入れ直すことによって、高度なスタートアップ ツールを使用できるようになります。これを行うには、コンピュータの電源を入れ、完全に起動する前に電源ボタンを押したままにしてシャットダウンします。この工程を3回繰り返します。次回の起動時に、コンピュータはアドバンスト スタートアップ ツールに入るはずです。
ステップ 2: リセット ツールに移動します。
このツールを使用するには、高度なスタートアップ ツールで [トラブルシューティング] > [この PC をリセットする] を選択して、工場出荷時設定にリセットする必要があります。
ステップ 3: 工場出荷時設定へのリセットを開始します。
リセットを開始するには、工場出荷時設定へのリセットを実行する理由に応じて、「すべて削除」または「ファイルを保持」を選択します。
「ファイルを削除するだけ」または「ファイルを削除してドライブをクリーンアップする」のオプションがあります。繰り返しになりますが、コンピュータを売却または譲渡する予定がある場合は、後者の方がより安全なオプションになります。ドライブ上のデータが上書きされるため、誰かが古いデータを復元することが困難になります。
(注: コンピュータに複数のドライブがある場合、Windows は、他のドライブも消去するか、Windows がインストールされているドライブのみを消去するかを尋ねる場合があります。)