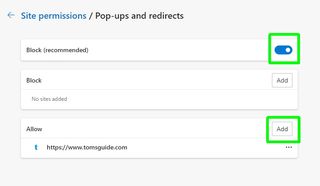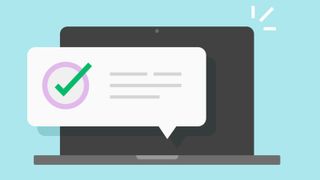ブラウザのポップアップ ブロッカーを無効にする方法を知りたいのはなぜですか? 結局のところ、ポップアップは Web の災難です。迷惑な広告、偽のセキュリティ メッセージ、その他のイライラを表示してブラウジングの邪魔をし、さらには悪意のあるコードが含まれている場合もあります。
現在、主要なデスクトップ ブラウザはすべてデフォルトでポップアップをブロックしていますが、一体なぜこれらの害虫のブロックを解除する必要があるのでしょうか? 実のところ、ポップアップは Web サイトの動作に不可欠な場合があります。
アカウントを確認するためにクリックする必要があるリンクやボタン、同意する必要があるサイトの利用規約、またはカスタマー サービスと話すためのライブチャット ウィンドウが開く場合があります。ただし、ブラウザがすべてのポップアップをブロックするように設定されている場合は、これらの重要なオプションにアクセスできません。
- Chrome vs. Firefox vs. Microsoft Edge: RAM を最も多く使用するブラウザはどれですか?
- Google Chrome で安全性チェックを実行する方法
- デスクトップとモバイルでデフォルトのブラウザを変更する方法
幸いなことに、ブラウザのポップアップ ブロッカーを無効にするのは難しくなく、思っているほど危険ではありません。完全にオフにすることはお勧めしませんが、現在表示しているサイトのポップアップのみを、必要な期間だけ許可することを選択できます。
以下のガイドでは、Windows PC 上の 3 つの異なるデスクトップ ブラウザー (Chrome、Firefox、Edge) でポップアップ ブロッカーを無効にする方法を説明します。
Chrome のポップアップ ブロッカーを無効にする方法
サイトで Chrome のポップアップ ブロッカーを無効にする必要がある場合、その旨のメッセージが表示されるか、重要なオプションが表示されない場合は自分で解決することになります。幸いなことに、この問題は非常に簡単に修正できます。
1. Chrome のアドレス バーの先頭にある南京錠のアイコンをクリックして、ブラウザの現在のサイトの情報パネルを開きます。
2. [ポップアップとリダイレクト] オプションが表示された場合は、その横のメニューをクリックし、ドロップダウン メニューから [許可] を選択します。ページを更新すると、再度有効にすることを選択するまで、表示しているサイトでポップアップ ブロッカーが無効になります。
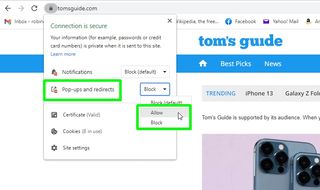
3.そのオプションが表示されない場合は、代わりに[サイト設定] をクリックして、Chrome の設定でそのページを開きます。
[権限] セクションの[ポップアップとリダイレクト] まで下にスクロールし、その横にあるドロップダウン メニューをクリックして、 [許可] を選択します。これにより、そのサイトのポップアップ ブロッカーが無効になります。
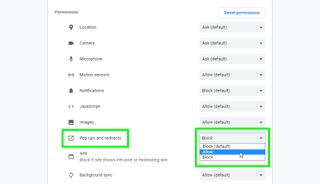
4.複数の Web サイトでポップアップを許可する場合は、Chrome ウィンドウの右上隅にある3 点メニュー ボタンをクリックし、 [設定] を選択します。
[設定] ページが開いたら、左側のメニューの[プライバシーとセキュリティ] をクリックするか、ページ中央のそのセクションまで下にスクロールします。「サイト設定」を選択します。
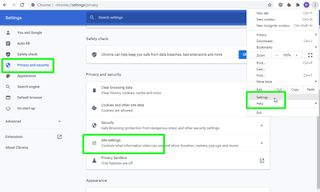
5. [コンテンツ] セクションで、[ポップアップとリダイレクト] オプションをクリックします。すべての Web サイトでポップアップを許可する場合は、「サイトはポップアップを送信し、リダイレクトを使用できます」を選択します。ただし、あなたの正気を保つために、これは強くお勧めしません。
あるいは、「サイトにポップアップの送信やリダイレクトの使用を許可しない」オプションを選択したままにして、「カスタマイズされた動作」セクションまで下にスクロールします。「ポップアップの送信とリダイレクトの使用を許可」の横にある「追加」ボタンをクリックします。
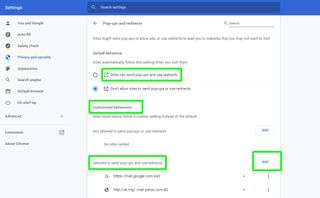
6. ポップアップの表示を許可するサイトのURL を入力するか、コピーして貼り付けて、 「追加」をクリックします。
ポップアップ ブロッカーを無効にするサイトごとにこれを繰り返します。上記の手順 1 ~ 3 に従って、後でアクセス許可を取り消すことができます。
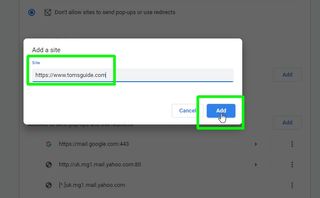
Firefox のポップアップ ブロッカーを無効にする方法
Chrome と同様に、Firefox では、現在のサイトのみ、選択した特定の Web サイト、または (どうしてもという場合は) すべてのサイトに対してポップアップ ブロッカーを無効にすることができます。3 つの方法すべてを使用する方法は次のとおりです。
1. Firefox で現在表示している Web サイトのポップアップ ブロッカーを無効にするには、アドレス バーの南京錠アイコンをクリックし、 [安全な接続] (HTTP サイトにアクセスしている場合は [安全な接続ではない]) を選択します。 )
表示された情報パネルで「詳細情報」をクリックします。
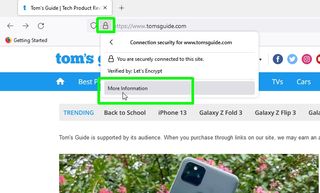
2. [ページ情報] ボックスが開いたら、[権限] タブをクリックします。「ポップアップウィンドウを開く」の「デフォルトを使用する」ボックスのチェックを外し、「許可」を選択します。
Firefox は、現在の Web サイトのポップアップ ブロッカーをデフォルトで無効にします。
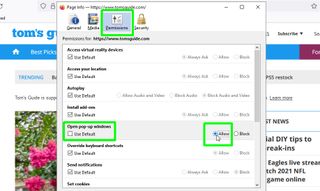
3.複数のサイトで Firefox のポップアップ ブロッカーを無効にするには、ブラウザの右上隅にある3 本線のメニュー ボタンをクリックし、 [設定] を選択します。
設定ページが開いたら、左側のメニューの 「プライバシーとセキュリティ」をクリックします。
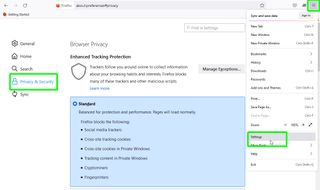
4.「権限」セクションまで下にスクロールします。ここで、 [ポップアップ ウィンドウをブロックする] オプションのチェックを外すことで、ポップアップ ブロッカーを完全に無効にすることができます。
より賢明には、特定の Web サイトを表示するときに[例外] ボタン をクリックして、この機能をオフにすることができます。
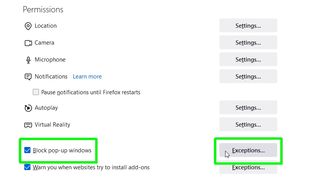
5.ポップアップ ブロッカーを無効にするWeb サイトの URL を入力するか、コピーして貼り付けて、 [許可] をクリックします。例外を設定するすべてのサイトに対してこれを繰り返し、[変更を保存] をクリックします。
[Web サイトを削除] ボタンをクリックするとサイトでポップアップ ブロックを再度有効にすることができ、 [すべての Web サイトを削除] をクリックするとサイトごとにポップアップ ブロックを再度有効にすることができます。
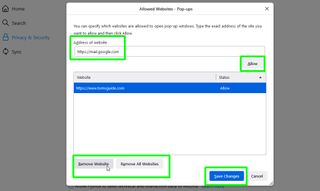
Edgeでポップアップブロッカーを無効にする方法
Microsoft Edge では、サイトごと、すべての Web サイト、または指定したサイトのみでポップアップ ブロッカーを無効にすることもできます。関連するオプションはここにあります。
1. Edge で表示しているサイトでポップアップを許可するには、アドレス バーの南京錠アイコンをクリックし、 [このサイトのアクセス許可] を選択します。
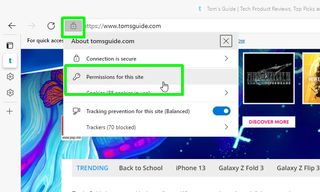
2. [ポップアップとリダイレクト] の横にあるドロップダウン メニューをクリックし、[許可] を選択します。
これにより、現在のサイト (ページの上部に表示されます) に対してのみポップアップ ブロッカーが無効になります。
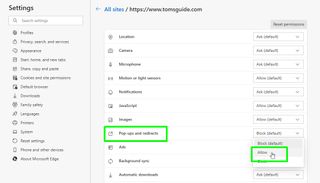
3.追加のサイトまたはすべてのサイトに対して Edge のポップアップ ブロッカーを無効にするには、ブラウザの右上隅にある3 点メニュー ボタンをクリックし、 [設定] を選択します。
左側のメニューの 「Cookieとサイトの権限」をクリックします。
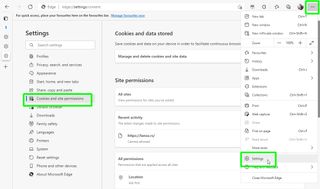
4.下にスクロールして、[ポップアップとリダイレクト] をクリックします。Chrome や Firefox と同様に、 [ブロック] オプションをオフにすることで、ポップアップ ブロッカーを完全に無効にすることができます (非推奨) 。
それ以外の場合は、[許可] の横にある [追加] ボタンをクリックし、ポップアップを許可する Web サイトのURL を入力するか、コピーして貼り付けます。