Microsoft Word 文書から不要なコンテンツを削除するのは通常、非常に簡単です。削除したいテキスト、グラフィック、またはその他の要素を選択し、キーボードの Backspace ボタン (Mac の場合は [削除]) を押すだけです。
ただし、Word でページ全体を削除するのは難しい場合があります。たとえば、文書の最後に削除できない余分な空白のページが存在する場合や、無関係なコンテンツや機密性の高いコンテンツを含むページを削除する必要がある場合があります。
- Word での変更を追跡する方法を確認する
- Word 文書に署名する方法を学ぶ
- PDFを無料でWordに変換する方法
- Word で行間を変更する方法を確認する
Microsoft Word でページを削除するには、そのページがそもそも存在する理由と、そのページをどのように正確に処理したいかに応じて、いくつかの方法があります。
それらの概要を以下にすべて説明しますので、不要なページを削除する最も簡単な方法を読んでください。
Microsoft Word でページを削除する方法: 余分な空白ページを削除する
Word 文書の最後や途中に空白ページがあると、たとえば、将来の雇用主に履歴書を提出する場合などに、プロフェッショナルらしくないと思われ、印刷に時間が無駄になります。
これらのページは通常、空のスペースを選択し、キーボードの Backspace キーを押すことで削除できます。しかし、それが機能しない場合は、Word によってページに削除できない非表示の段落が挿入されていることが原因です。幸いなことに、この問題には回避策があります。
1. Word 文書の空白のページまで下にスクロールするか、ページが一番下にある場合は Ctrl+End (Mac の場合は Command+End) を押してそのページにジャンプします。
2. Word ツールバーの [ 表示/非表示 ¶] ボタンをクリックするか、Ctrl+Shift+8 (Mac の場合は Command+8) を押して文書内の段落記号を表示します。
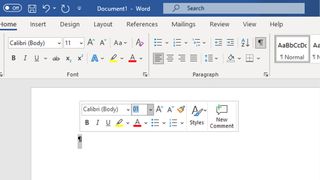
3. Backspace キーを押して空白のページからすべての段落記号を削除すると、削除できないページだけが残ります。これをダブルクリックすると、 Word の書式設定ウィンドウが開きます。
4. [フォント サイズ] ボックス内を選択し、「01」と入力して、非表示の段落をできるだけ小さくします (1 ポイント)。
5. Enter キーを押すと、非表示の段落が文書の前のページに移動し、空白のページが削除されます。自動的に消えない場合は、もう一度 Backspace キーを押します。
Microsoft Word でページを削除する方法: 不要なページを削除する
Word 文書から不要なページを削除する最も簡単な方法は、ページの端をクリックし、コンテンツがすべて消えるまで Backspace キーを押し続けることです。ただし、この方法はかなり面倒で、時間内にキーを放さないと前のページのテキストが削除される危険があります。
もっと簡単な方法は、Word の検索と置換ツールを使用してページ全体を一度に削除することです。以下の手順に従ってください。
1.不要なページ上の任意の場所をクリックし、Ctrl+G (Mac の場合は Command+G) を押して、[検索と置換] ボックスを開きます。
2. [ページ番号を入力] ボックスに「\page」と入力し、Enter キーを押すと、テキスト、グラフィック、表など、そのページ上のすべてのコンテンツが強調表示されます。
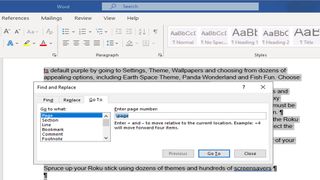
3. [閉じる] をクリックして検索と置換を終了し、キーボードの[削除] ボタンを押します。すべてのページ コンテンツとページ自体がドキュメントから削除されます。
Microsoft Word でページを削除する方法: PDF に印刷して Word ページを削除する
Word 文書からページを削除するもう 1 つの方法は、不要なセクションを除いてファイルを PDF 形式に変換することです。これには、元のドキュメントを保持しながら、他の人と共有するための合理化されたバージョンを作成できるという利点があります。
1. Word の [ファイル] タブをクリックして [印刷] を選択し、[プリンタ] メニューから [Microsoft Print as PDF] を選択します。
2. [設定] セクションの[すべてのページを印刷] メニューをクリックし、 [カスタム印刷]を選択します。
3. PDF に含めるページのページ番号をカンマで区切って入力します。長い文書の場合は、ページをセクション (1 ~ 5、7 ~ 9、11 ~ 15 など) にグループ化します。
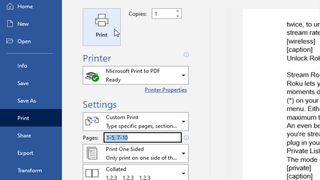
4. [印刷] をクリックして、不要なページを除いた PDF としてファイルを保存します。元の Word 文書は影響を受けません。
