Windows 10では、ストレージのデフラグ (または「デフラグ」) を簡単に行うことができます。ディスクの最適化を行わずに長期間使用していたハードドライブがある場合、パフォーマンスが徐々に低下していることに気付いたかもしれません。
これはおそらく、そのドライブでデフラグを実行する時期が来たことを意味します。
始める前に、デフラグするドライブがソリッド ステート ドライブ (SSD)ではなくハード ドライブであることを確認する必要があります。Windows 10 のデフラグ ツールを使用すると、使用しているドライブの種類を知ることができます。
ここからはハード ドライブのデフラグ手順に直接進みますが、ソリッド ステート ドライブ (SSD) はデフラグすべき ではないことに注意してください。その理由については、Windows 10 でのハード ドライブのデフラグ手順の後で説明します。
まず、Windows 10 デフラグ ツールを開いてみましょう。
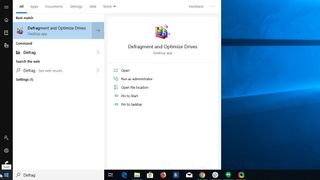
- ステップ 1: Windows キーを押して検索バーに「デフラグ」と入力し、結果から「ドライブのデフラグと最適化」を選択します。
検索バーが誤動作している場合、または上記の結果が表示されない場合は、コントロール パネルを開いて [システムとセキュリティ] を選択し、管理ツール ヘッダーの下にある [ドライブのデフラグと最適化] を選択してツールにアクセスすることもできます。
Windows キーを押して検索バーに「コントロール パネル」と入力して結果を選択すると、コントロール パネルにアクセスできます。あるいは、スタート メニューを開いて Windows システム フォルダまで下にスクロールして開き、そこから [コントロール パネル] を選択することもできます。中身。
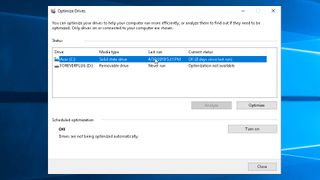
- ステップ 2 : デフラグ ツールでコンピュータのドライブのリストを調べ、デフラグするハード ドライブを見つけます。
- ステップ 3 : ドライブの「メディア タイプ」列を確認し、それがソリッド ステート ドライブ (SSD) ではないことを確認します。ハードドライブの最適化のみを続行してください。
- ステップ 4 : デフラグしたいドライブをクリックし、ドライブのリストの下にある「最適化」ボタンを押します。
Windows 10 では、アクションを続行する前に承認を求めるメッセージが表示される場合があります。
- ステップ 5 : 落ち着いてデフラグ ツールを動作させます。ドライブのサイズと断片化のレベルによっては、完了までにかなりの時間がかかる場合があります。
- ステップ 6 (オプション) : Windows 10 でドライブを定期的にデフラグしたい場合は、デフラグ ツール内でスケジュールされた最適化を有効にすることができます。「スケジュールされた最適化」の下の「オン」ボタンを押して、Windows に従うスケジュールを選択し、「選択」ボタンを押して、通常のデフラグに含めるドライブを選択します。
デフラグしたくない理由
Windows 10 を実行している可能性が高い最近のコンピューターの多くは、実際のハード ドライブを備えておらず、代わりにソリッド ステート ドライブ (SSD) を使用している可能性があることに注意することが重要です。SSD の場合、デフラグの実行は不要ですが、実際にはSSD の寿命に悪影響を与える可能性があります。
ディスクのデフラグでは、関連するデータがハード ディスク上で物理的に近くなるように、ディスク上の情報の塊が移動されます。これにより、ディスクのセクション間を飛び回ることなく、より多くのデータを連続して読み取ることができるため、ディスクの速度が向上します。また、新しく書き込まれたデータが順番にドライブ上に送られるため、同じ理由で書き込み速度の高速化も可能になります。
SSD は、回転ディスク上を飛び回ってデータを読み書きする読み取り/書き込みヘッドを使用しません。したがって、SSD のフラッシュ メモリのさまざまな部分にデータが断片化されても、ハード ドライブで発生するような影響はありません。したがって、SSD でデフラグを実行することはお勧めできません。組み込みのデフラグ ツールを使用してこれを実行しようとすると、SSD では許可されず、代わりに TRIM 操作が実行され、使用されなくなったデータのブロックを特定してそれらを消去します。
- 他にもWindows 10 の問題がありますか? 解決策があります
