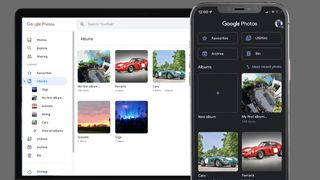Google フォトでアルバムを作成して共有したいですか? Google の写真バックアップ プラットフォームを使用すると、スナップをカスタム フォルダーに簡単に分類できます。また、コレクションを友人や家族に簡単に送信できる、さまざまな統合共有ツールも備えています。
Google フォトの最も便利な整理機能の 1 つは、アルバムを作成するオプションです。これらを使用すると、ライブラリの特定の写真をクラウド内のカスタム コレクションにグループ化できます。休日のスナップから特定の人物のポートレートまで、Google フォトのアルバムは、お気に入りの写真のデジタル スクラップブックのように機能します。
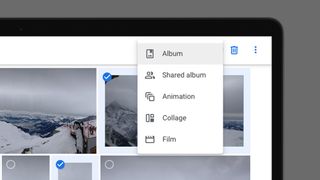
1. 「ライブラリ」セクションの「アルバム」タブをクリックします。これは、左側のサイドバー (Web の場合) または下部のツールバー (Android または iOS の場合) にあります。
2. [アルバムの作成] オプション(Web バージョンの右上) をクリックするか、[新しいアルバム] タイルの [+] アイコンをタップします (Android または iOS)。
3.アルバムに名前を付け、[写真を選択] をクリックしてスナップを選択します。
Google フォトのアルバムも賢い機能です。数回クリックするだけで、特定の人物やペットの画像をアップロードすると、Google フォトがアルバムに自動的に追加します。バックアップ プラットフォームを使用すると、アルバムの共有も簡単になります。友人や家族がアルバムを閲覧できるようにするリンクを送信したり、自分の写真を含むアルバムに参加するよう招待したりできます。
Google フォトでアルバムを作成して共有したいですか? このプラットフォームは、最高の写真オーガナイザーではありません。Adobe Lightroomではなく、 Lightroom の最良の代替手段の 1 つでもありません。しかし、Google のサービスは必要なものを提供します。
スマートフォン アプリを使用している場合でも、ウェブ インターフェースを使用している場合でも、以下のガイドでは、Google フォトで写真フォルダを作成するために必要なすべての重要な手順と、それらのクラウド コレクションを愛する人と共有する方法を説明します。
どのような種類の Google フォト アルバムを作成できますか?
Google フォトを使用して作成できるアルバムには、標準アルバムと共有アルバムの 2 種類があります。これらは非常に似た方法で機能し、いくつかの特徴を共有していますが、それらの間には 1 つの重要な違いもあります。
標準アルバムは、Google フォト ライブラリの画像のプライベート コレクションです。これらのアルバムを表示したり、説明を編集したり、写真を追加または削除したりできるのはあなただけです。したがって、標準アルバムは、独自の Google フォト ライブラリを整理するための単なる手段です。
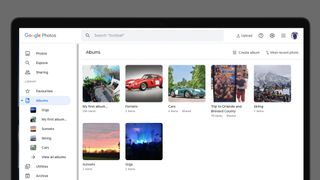
Shared albums work in a similar way, but they are collaborative. Whoever you share the album with will be able to see and download the images in the album. They will also be able to add their own snaps to the album, which makes them a great way to pool photos from a group trip or event.
What’s more, contributors to a shared album can ‘like’ individual images within the album by tapping the love heart icon. They can also leave comments on specific images by opening them, tapping the ‘Say something’ button and typing their thoughts into the sidebar. An overview of activity in a shared album can be accessed by anyone, simply by tapping the ‘View Activity’ icon on the main album page.
Whichever type of album you choose to create, any images included will also remain in your main Google Photos feed.
How to create a Google Photos album on the web
Creating an album in Google Photos has a simple premise: select images and group them together in a folder. But there are two ways to go about this. You can choose snaps first and create an album from the selection, or make the album before picking your favorite pics.
Method one: choose photos and create album
For the first method, follow these steps:
1. Head to the Google Photos web interface. On the main feed, hover your mouse over the thumbnail of an image you’d like to include in your album. A grey tick should appear in the top-left corner. Click this tick to select the image and it will be highlighted in blue. You can then repeat this for every image you’d like to add to the album.
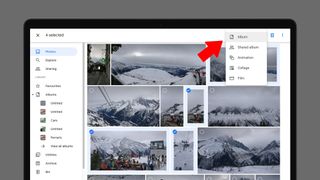
2. アルバムのすべての画像を選択したら、ウィンドウの右上隅にある「+」アイコンをクリックします。ドロップダウン リストから、標準アルバムまたは共有アルバムを選択できます (上記を参照)。どちらを選択しても、それらの画像を新しいアルバムまたは既存のアルバム (存在する場合) に追加するオプションが表示されます。
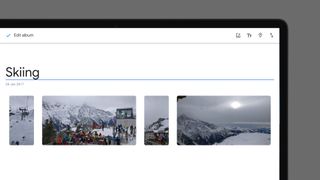
3. 「新しいアルバム」をクリックします。次のページでは、アルバムにタイトルを付けることができます。右上隅のアイコンを使用すると、アルバムにテキストを追加したり、場所を指定したり、含まれる写真を日付順に並べ替えたりすることもできます。あるいは、個々の画像のサムネイルをクリックしてドラッグし、並べ替えることもできます。完了したら、左上隅のチェックマークをクリックすると終了します。
方法 2: アルバムを作成して写真を追加する
別のアプローチは、最初にアルバムを作成することです。これを行うには、次の手順に従います。
1.メインサイドバーの「ライブラリ」の下にある「アルバム」タブをクリックします。[すべてのアルバムを表示] をクリックし、右上隅にある[アルバムを作成] を選択します。タイトルを入力するオプションが表示されます。次に、3 つの選択肢があります。最初のオプションは、[写真を選択] をクリックし、 Google フォト ライブラリから既存の画像を選択してアルバムに追加することです。
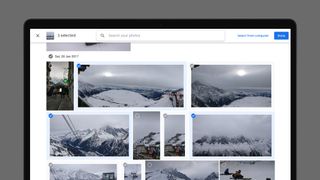
2. または、コンピュータから直接画像をアップロードする場合は、画像をアルバム作成ページにドラッグ アンド ドロップするか、[写真を選択] をクリックしてから右上の [コンピュータから選択] をクリックします。アップロードされた写真はすべて、ライブラリと関連するアルバムに追加されます。
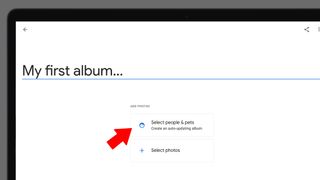
3.自動的に更新されるポートレート コレクションを作成したいですか? アルバム作成画面から「人物とペットを選択」(上)をクリックします。Google の AI スマートがライブラリで検出した顔のギャラリーが表示されます。
4.含めたい人物 (または動物) を選択し、新しい写真が追加されたときに通知を受け取るかどうかを決定し、右上隅にある[確認] をクリックします。これで、選択した顔として Google が認識した顔を含むスナップがアップロードされると、自動的にアルバムに追加されます。
どちらの方法を使用してアルバムを作成しても、作成されたコレクションはサイドバーの [アルバム] タブに表示されます。
アルバムを作成した後、上記の両方の方法を使用して画像を追加できます。アルバムを開いて [写真を追加] をクリックしてライブラリからさらにスナップを選択するか、フィードから画像をハイライト表示して [+] をクリックします。アイコンをクリックして、リストから既存のアルバムを選択します。
Googleフォトアプリでアルバムを作成する方法
セットアップは、iOS および Android 用の Google フォト アプリを使用してアルバムを作成する場合と同様です。写真を選択して新規または既存のアルバムに追加することも、アルバムを作成してそこに入れる写真を選択することもできます。両方を行う方法は次のとおりです。
方法 1: 写真を選択してアルバムを作成する
1.最初に写真を選択するには、メイン フィード内の画像を長押しして選択します。青色にハイライト表示されたら、アルバムに追加したいスナップをさらにタップし、画面下部のツールバーにある「+」アイコン(「追加先」というラベルが付いている)をタップします。上記と同様に、通常のアルバムを作成するか共有アルバムを作成するかを選択できます。
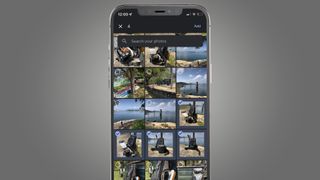
2.アルバム作成画面 では、同じオプションでタイトルの入力、位置情報の追加、ライブラリ内の画像の並べ替えを行うことができます。[写真を追加] をタップして、Google フォト フィードから追加の画像を選択してアルバムに含めることもできます。
方法 2: アルバムを作成してスナップを追加する
1.下部のツールバーで「ライブラリ」をタップし、次に「+」サムネール(以下のアルバムセクションの上部にある「新しいアルバム」というラベルが付いています)をタップします。アルバムに名前を付けるオプションが表示されます。
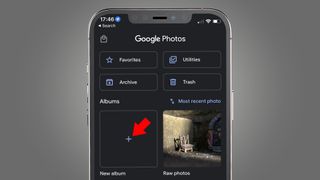
2. 次に、[写真を選択] をタップしてGoogle フォト フィードから画像を選択するか、[人物とペットを選択] をタップして、Google の AI ソフトウェアによって検出された選択した顔や動物をフィーチャーした自動更新アルバムを作成します。
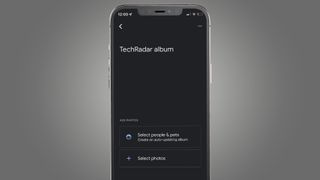
3.ツールバーから「共有」を選択し、画面上部の「共有アルバムの作成」を選択すると、アプリ内で共有アルバムを作成できます。
Web インターフェイスと同様に、同じ 2 つの方法を使用して、アプリのアルバムにさらに写真を簡単に追加できます。フィードから画像を選択して「+」をタップして既存のアルバムに追加するか、「ライブラリ」タブに移動してアルバムを開いて「写真を追加」をタップします。
Googleフォトでアルバムを共有する方法
Google フォトをウェブ上で使用している場合でも、アプリを通じて使用している場合でも、アルバムを共有する方法はいくつかあります。最も簡単な方法は、既存のアルバムを開いて「共有」ショートカットをタップすることです。これは、Web インターフェイスの右上とスマートフォン アプリの上部中央にあります。
「共有」画面には、いくつかの選択肢があります。Google の連絡先をアルバムに参加するよう招待できます。または、共有リンクを作成することもできます。Web で [リンクの作成] をクリックするか、アプリで [共有先] をタップします。次に、コピーして誰とでも共有できるリンクが表示されます。
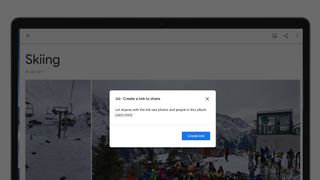
デバイスによっては、さまざまなソーシャル プラットフォームを通じてリンクを共有するためのさらなるオプションも表示されます。たとえば、Web インターフェイスでは、リンクを Facebook 経由で投稿するか Twitter 経由で投稿するかを選択できます。リンクを知っている人は誰でもアルバム内のすべての写真を見ることができることを覚えておいてください。共有設定 (以下のセクションを参照) に基づいて、写真をアップロードしたりコメントしたりできる場合もあります。
Google フォトでアルバムを共有するもう 1 つの方法は、最初にアルバムを共有アルバムとして作成することです。最初に写真を選択するか、最初にアルバムを作成するかに関係なく、共有アルバム作成画面に到達すると、右上隅に「共有」というラベルのオプションが表示されます。これをタップすると、アルバムを Google アカウント所有者と共有するか、オープンな共有リンクを作成するかの同じ選択肢が表示されます。
Google フォトの共有アルバムへのアクセスを制限する方法
アルバムを共有すると、閲覧者と共同編集者が持つ特定のアクセス権を制御できます。スマートフォン アプリまたは Google フォト Web インターフェイスでアルバムを開き、右上隅にある 3 点アイコンをタップします。メニューから「オプション」を選択します。次に、さまざまなトグルが表示され、特定の設定を個別に無効にすることができます。
ここから、コメントや「いいね!」を残すオプションをオフに切り替えることができます。「コラボレーション」をオフにすることもできます。つまり、アルバムへのリンクを知っている人は誰でも、自分の写真を追加するのではなく、アルバムを表示することのみが可能になります。
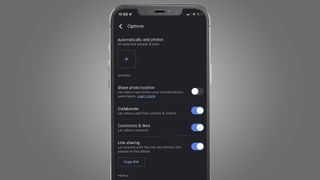
リンク共有を完全に無効にすることもできます。削除すると、共同編集者が追加した写真やコメントはすべて削除され、リンクを知っている人はアルバムの内容を見ることができなくなります。
リンク共有をオフにしても、アルバムの表示やアルバムへの投稿を個別に招待した Google 連絡先のアクセス権は削除されません。アルバムを完全に非公開にするには、同じオプション画面からアルバムを削除する必要もあります。共有トグルの下の「People」セクションにアイコンと投稿者の名前が表示されます。[その他] (3 つの点) を選択し、[ユーザーを削除] を選択します。
共有アルバムからユーザーを削除しても、リンク共有をアクティブなままにしても、リンクにアクセスできるユーザーは引き続きアルバムを表示できることに留意してください。特定の人がアルバムを閲覧できないようにしたい場合は、その人の名前の横にある「その他」をタップし、「その人をブロック」を選択します。これにより、追加したコンテンツが削除され、アルバムを見たりアルバムに投稿したりできなくなります。