PDF は編集が難しいことで知られているため、この形式の表やリストを渡されたことがあれば、PDF を Excel に変換する方法を知っておく価値があります。このガイドではまさにその方法を説明しており、追加のソフトウェアを購入したりインストールしたりする必要はありません。
他のファイル変換プロセスと同様に、結果は元のドキュメントの書式設定を必ずしも完全に再現するとは限りませんが、完全に編集可能な Excel ファイルを使用すると、必要な修正を行うのがはるかに簡単になります。
- Excel で VLOOKUP を使用する方法を学ぶ
- WebページをPDFとして保存する方法
- HEIC を JPEG に変換する方法をご覧ください
- WEBP を JPEG または PNG に変換する方法を確認する
- PDFファイルを結合する方法
PDF を Word に変換する方法に関するガイドと同様に、変換作業を行うにはILovePDF (新しいタブで開きます)を使用します。この Web ベースのツールは無料で使用でき、比較的良好な結果が得られます。
PDF を Excel アプリで開くように Windows に強制することはできないため、PDF を Excel に手動で変換する必要があります。もちろん可能ですが、結果として得られるスプレッドシートは元のドキュメントからは認識できず、ランダムに見えるコードがあちこちに存在します。少なくとも Word で PDF を強制的に開くと、オリジナルとなんとなく似たものが生成されます。
PDFをExcelに変換する方法
1.ブラウザでILovePDF (新しいタブで開きます)に移動し、 「PDF to Excel」セクションをクリックします。
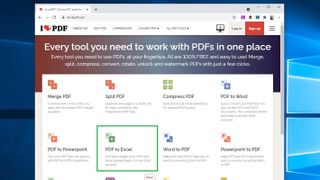
2. 「PDF ファイルを選択」をクリックして変換したい PDF を選択するか、ファイルをこのページにドラッグ アンド ドロップします。
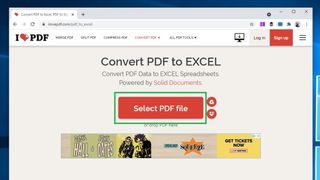
3. 「OCR なし」オプションを選択したままにして(デフォルトで選択されているはずです)、「Excel に変換」をクリックします。
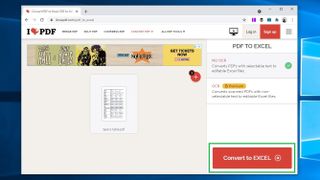
4.数秒後、変換プロセスが完了するはずです。「Excel をダウンロード」をクリックして、変換されたファイルをダウンロードします。
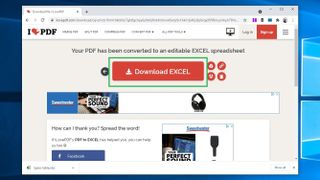
変換された Excel ファイルが完成したので、それを開いて編集を開始できます。プロンプトが表示されたら、[編集を有効にする] をクリックする必要がある場合がありますが、これはファイルを初めて開くときのみです。
ILovePDF はテキストとデータを間違いなく変換する優れた仕事をしますが、テキストの折り返しや表の境界線などはお好みに合わせて調整する必要がある場合があるため、書式設定に異常がないか必ず確認してください。
Microsoft Office ソフトウェアの使用に関するさらに簡単なヘルプについては、 Word 文書を PDF として保存する方法とWord 文書に署名する方法に関するガイドをお読みください。
- 詳細: PC の動作が遅い場合は、Windows 10 を高速化する方法を確認してください。
