通知は、デバイスに関係なく、1 日を通して最新情報を入手できる便利なツールです。ただし、すべての通知が重要であるわけではなく、見る価値があるわけでもありません。macOS Big Surでは、好みに合わせて Mac で通知を受信、一時停止、または停止して、その効果を最大限に高めることができます。
コンピューター上のほとんどのアプリは、macOS に組み込まれた通知システムを使用して、イベント、更新、または変更について通知します。これらのアラートは、設定に応じて、デバイスの右上に一時的に表示されるか、閉じるまでそこに表示されます。
個々のアプリに対して Mac の通知を設定したり、「おやすみモード」を有効にしてすべてのアラートを一時的に停止したりできます。通知の表示方法を変更したり、その他の設定を調整したりすることもできます。
- MacBook Pro に最適なモニターで自宅のセットアップを完了しましょう
- Macが起動しない場合の対処法はこちら
- 最新の 格安 MacBook セールをすべてチェックしてください
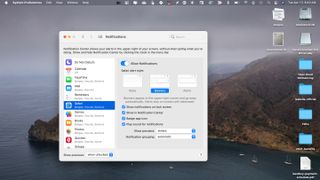
1. Mac の通知を設定する
Mac apps that support notifications do so by default, although individual settings may differ. To review and adjust notification settings, click 'System Preferences' on the dock, then choose 'Notifications'.
Using the 'Do Not Disturb' setting on the left, you can determine when Mac notifications are silenced. Options (you can have more than one) include a range of times (for example, during the nighttime hours), when the display sleeps, when the screen is locked, and when you're mirroring the Mac to TVs and projectors.
During 'Do Not Disturb' periods, you won't see or hear notifications when they arrive. Instead, they’re collected in Notification Center, where you can view them later.
The rest of the 'Notifications' page is where you set alert settings for individual apps. You can turn notifications on/off and set the alert style ('None', 'Banners', or 'Alerts'). You can set whether to show these alerts on the lock screen or Notification Center. Whether to show a badge app icon or to play a sound for Mac notifications are two additional options. You can also decide how long to show previews and whether to group notifications.
You can show previews 'always', 'when unlocked' (the default), or 'never'. Choices for notification grouping are 'automatic', 'by app', or 'off'.
About those settings
Adjusting notification settings for individual apps on your Mac is a mundane process. And yet, once it's done, the Mac notifications you do receive will be much more useful and better match your needs.
In the Notification settings, start by toggling off notifications for apps you don't wish to receive alerts. From there, go into the ones you do want notifications for and make adjustments.
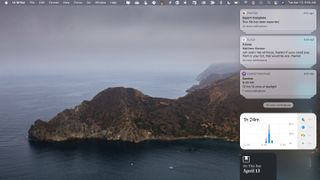
2. Using Notification Center to see Mac notifications
Updated for macOS Big Sur, the Mac Notification Center is where you'll find incoming alerts for apps and services. Click on the clock at the top right side of the menu bar to bring up Notification Center.
You can view Mac notifications in different ways depending on the type of alert and your settings. Notifications are sorted by the date and time they were received, with the newest alerts at the top. When you have more than one notification for an individual app, you'll see a stack. To expand a stack and see all the notifications for an app, click anywhere on the top notification. To collapse the stack, click 'Show less'.
Some notifications require that you take action. For example, an email alert gives you the opportunity to reply directly from the Notification Center. Other alerts have a down or side arrow. When the arrow is clicked, you'll see more information about the alert.
通知またはスタックの最上部のアラートを右クリックして、アプリの通知設定を調整できます。「静かに配信」を選択すると、そのアプリの今後の Mac 通知は画面の右上隅またはロック画面に表示されなくなります。また、アラートが到着しても音は聞こえません。「オフにする」をクリックすると、そのアプリの通知は受信されなくなります。
通知センターの通知を閉じるには、各アラートの左上にある「x」をクリックし、「クリア」または「すべてクリア」ボタンをクリックします。
