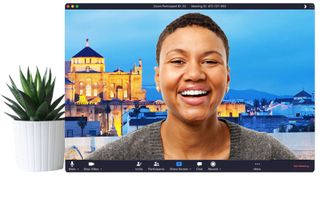非常に多くの人が依然としてビデオ通話サービスを使用している今日、Zoom の背景を変更する方法を学ぶことは不可欠なスキルです。Zoom の背景を変更すると、定期的なビデオ会議に視覚的なセンスが加わります。誕生日やハッピーアワーなど、テーマのある仮想イベントを開催する場合にも最適です。
Zoomの背景を変更する機能は、このサービスの最高の機能の1つです(他のビデオチャットアプリにも真似されています)。自宅で仕事をしている場合、ホームオフィスや寝室が少し散らかっていることを隠そうとしているかもしれません。Zoom の背景を変更して、ミレニアム ファルコンに乗って飛んでいるように、または鉄の玉座に座っているように見せるのは簡単です。
過去数年間、何百万人もの人々がZoomを使用して仕事の会議に出席したり、オンラインクラスに参加したり、友人や家族と連絡を取り合ってきました。しかし、Zoom の使い方を知っていても、Zoom の背景を変更する方法がわからないかもしれません。多くの人が、現実の背景をビデオや画像と置き換える仮想背景を追加できる設定を発見し、使用して楽しんでいます。グリーンスクリーンは必要ありません。
- 今使うのに最適なビデオチャットアプリ
- これらはZoomの最良の代替手段です
Zoom にはデフォルトの仮想背景がいくつか用意されています。また、独自の画像をアップロードして、Zoom の背景をより個人的なものに変更することもできます。あなたが使用する最高の無料のZoom背景をいくつかまとめました。
背景のカスタマイズについて知っておくべきことは次のとおりです。
デスクトップアプリでZoomの背景を変更する方法
会議に参加する前に:
- Mac または Windows 用のZoom アプリをダウンロードします(新しいタブで開きます)
- アプリを開いてサインインします。
- プロフィール写真をクリックし、[設定] をクリックします。
- 左側のメニュー バーで、[仮想背景] タブをクリックします (このタブが表示されない場合は、Zoom Web サイトにログインし(新しいタブで開きます)、[設定] に移動し、[仮想背景] をオンに切り替えます)。
- [仮想背景] タブで、Zoom のデフォルトのいずれかを選択するか、独自の画像をアップロードします。
- グリーン スクリーンが設定されている場合は、そのオプションを選択できます。
- 独自の画像またはビデオを追加するには、+ アイコンをクリックしてコンピューターからアップロードします。
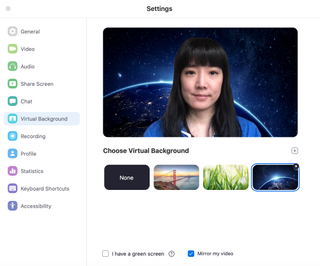
会議に参加した後:
- クライアントの下部で、「ビデオを停止」の横にある上矢印をクリックします。
- 「仮想背景の変更」を選択します。
- [仮想背景] タブで、Zoom のデフォルトのいずれかを選択するか、独自の画像をアップロードします。
- グリーン スクリーンが設定されている場合は、そのオプションを選択できます。
- 独自の画像またはビデオを追加するには、+ アイコンをクリックしてコンピューターからアップロードします。
モバイルアプリでZoomの背景を変更する方法
- iOS 用 Zoom アプリ(新しいタブで開きます)をiPhone または iPad にダウンロードします。
- アプリを開いてサインインし、会議に参加します。
- 右下の 3 つの点をタップして、[その他] メニューを開きます。
- 「仮想背景」をタップします。
- Zoom のデフォルトのいずれかを選択するか、独自のものをアップロードします。
Zoom の背景を変更する方法: 無料の背景を見つける場所
ダウンロードできる最高の無料 Zoom 背景のリストをチェックしてください。これらは、任天堂、ディズニー、Netflix、マーベルなどのブランドのほか、Unsplash (無料のストック写真のライブラリ)、Canva (オンライン デザイン ツール)、Modsy (e インテリア デザイン サービス) などのサイトから提供されています。
会議に参加すると、ワカンダを訪れているか、『ラブ イズ ブラインド』のポッドから話しているか、シンプソンズのソファでくつろいでいるかのように見せることができます。
- WhatsAppグループビデオ通話の使い方
- Twitchでストリーミングする方法
- ビジネス チャット アプリを使いこなすためのSlack の 7 つのヒントとコツ
- Google Meetの背景を変更する方法