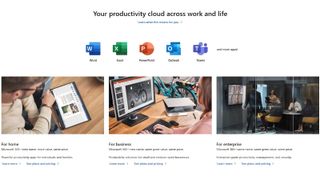Microsoft アカウントの詳細を使用して Microsoft Office にログインすると、ソフトウェアをアクティブ化し、OneDrive (新しいタブで開きます)などの他の Microsoft サービスに接続し、他の人とファイルを共有することができます。
Microsoft アカウントの詳細を使用して Office にログインするため、Office パスワードを変更するには、Microsoft アカウントのパスワードを更新します。これにより、Microsoft Windows 10 や Microsoft Edge などの他の Microsoft ソフトウェアで使用するパスワードも変更されることに注意してください。
この例では、Microsoft Office 2019 内から Microsoft パスワードを変更するプロセスを開始しますが、手順はソフトウェアの 2013 年以降のバージョンでも実質的に同じです。
Microsoft Officeのパスワードを変更する方法
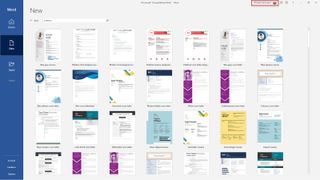
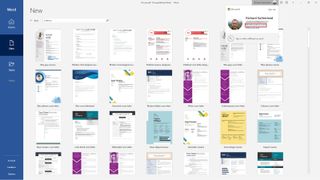
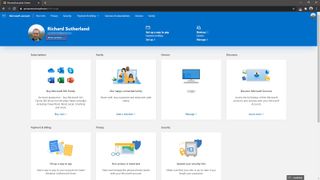
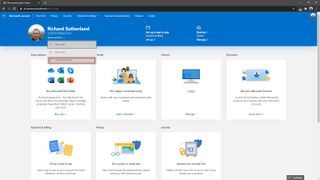
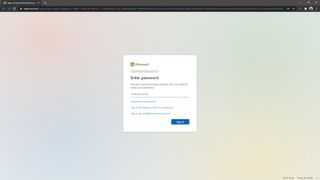
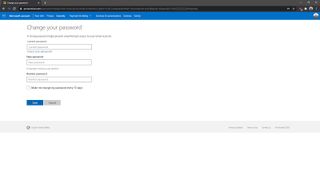
まず、Microsoft Office インターフェイスの右上にある自分の名前をクリックします。ドロップダウン メニューから [Microsoft アカウント] を選択します。これにより、Web ブラウザーに Microsoft アカウント ページが表示されます。
ページの上部に、「その他のアクション」という名前のリンクが表示されます。これをクリックし、表示されるメニューから「パスワードの変更」を選択します。次のページでは現在のパスワードを再入力するよう求められるので、再入力して「サインイン」をクリックします。
最後のページで、既存のパスワードを再度入力し、Microsoft アカウントの新しいパスワードを選択します。オプションで、チェックボックスを有効にすることで、Microsoft が 72 日ごとにパスワードの変更を強制するように指定できます。
新しいパスワードを選択して入力したら、「保存」をクリックします。今後は、任意のデバイスで Microsoft Office にログインするときに、この新しいパスワードを使用する必要があります。
Microsoft Officeのパスワードをリセットする方法
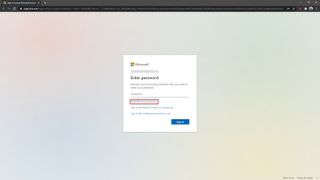
Microsoft Office パスワードを忘れた場合は、Microsoft アカウントのログイン ページからリマインダーを受け取ることができます。Microsoft へのサインアップに使用した電子メール アドレスを入力し、[サインイン] をクリックします。次のページで、パスワードを入力する代わりに、[パスワードをお忘れですか?] をクリックします。(以前にログインしたかどうかに応じて、このリンクのタイトルが「パスワードをお忘れですか?」になる場合があります)。
次のページでは、パスワードをリセットできるように、セキュリティ コードを電子メール アドレスに電子メールで送信するかどうかを尋ねられます。その電子メール アカウントにまだアクセスできると仮定して、[電子メール] を選択し、[コードの取得] をクリックします。Microsoft からアカウント リセット コードを受け取ったら、電子メールで受け取ったコードを次のページで入力し、[次へ] をクリックします。最後に、Microsoft アカウントの新しいパスワードを設定します。
Microsoft アカウントの作成時に秘密の質問を設定した場合は、代わりに秘密の質問に答えてアカウントを回復するオプションもあります。
- 現時点での最高のパスワードマネージャーのリストは次のとおりです(新しいタブで開きます)