Amazon アカウントは、オンライン ショッピングから視聴するものに至るまで、多くのことを管理するため、安全なアカウントを持つことが重要であり、その鍵となるのがパスワードです。ここでは、Amazon パスワードをできるだけ安全に変更する方法を説明します。
現在の Amazon パスワードが弱すぎる場合は、Amazon パスワードを変更する必要があります。現在「qwertyuiop」または「Password123」である場合は、おそらく別のパスワードに変更する必要があるでしょう。いずれにせよ、パスワードを定期的に変更することも安全です。その方法を次に示します。
Amazon のパスワードを変更するのは難しくありませんが、ウェブサイトと同様に、特に他のサイトとは少しだけ異なる場合、ウェブサイトのさまざまなメニューの使い方がわかりにくい場合があります。そこで、Amazon パスワードの変更に関するこのガイドを作成しました。
そこで、これ以上時間を無駄にすることなく、Amazon パスワードを変更またはリセットする方法を説明します。
Amazonのパスワードを変更する方法
Amazon パスワードを変更するのは難しくありませんが、使用している Amazon サービスの個別のアプリではなく、Web サイトで変更する方が簡単なため、変更することをお勧めします。
まず、Amazon Web サイト(新しいタブで開きます)で、検索バーの右側の上部バーにある [アカウントとリスト] をクリックします。必要に応じて、このメニューの上にマウスを移動して、[アカウントとリスト] をクリックします。表示されるドロップダウン メニューで。
次に、[ログインとセキュリティ] をクリックすると、アカウントの基本的な詳細を示すリストが表示されます。パスワードは一連のアスタリスクとして表示され、その横にはパスワードを「編集」するボタンがあります。このボタンをクリックしてください。
次に開くページでは、パスワードを入力するよう求められます。パスワードを入力し、新しいパスワードを入力します。その後、正しく書き込まれたことを確認するために再入力します。これを完了したら、[変更を保存] をクリックすると、Amazon パスワードが正常に変更されたことになります。
パスワードを忘れた場合に備えて、パスワードが変更されたことを知らせる確認メールが届きます。
Amazonのパスワードをリセットする方法
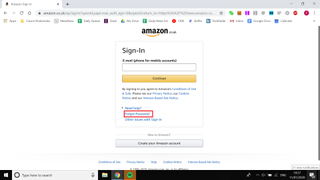
Amazon パスワードを忘れた場合は、リセットする必要がありますが、これはそれほど難しいプロセスではありません。
Amazon のサインイン画面で、「パスワードを忘れた場合」をクリックします。ここで、電話番号または電子メール アドレスの入力を求められるので、アカウントを開始したときに使用した番号または電子メール アドレスを入力する必要があります。
ここで、OTP またはワンタイム パスワードの入力ボックスが表示されます。このタブを開いたままにしてください。
OTP が電子メールまたはテキストで送信されます。電子メール アカウントまたは電話を確認してこのパスワードを取得し、Amazon ウェブサイトのフィールドに入力します。
次のページでは、パスワードの入力を求められます。以下にリストされているルールに従って、下のボックスにもう一度記入する必要があります。これを完了するとパスワードが変更されるため、今後はこの新しいパスワードを使用する必要があります。
- 最高のパスワード マネージャーを特集しました(新しいタブで開きます)。
