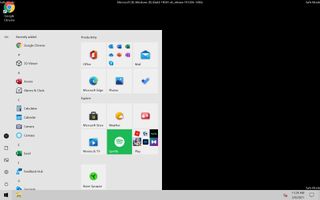謎の問題で PC がバグっていませんか? Windows 10 セーフ モードで起動する方法を学ぶことが、やるべきことリストの次の項目になるはずです。
セーフ モードでの起動は、コンピュータの問題のトラブルシューティングに非常に役立ちます。セーフ モードは基本的な状態であり、少数のファイルとドライバーのみを使用します。デバイスの問題の原因を絞り込むために使用できます。
- Windows 10 をプロのように使用する方法
- 最高 のラップトップ、ランク付け
- ゲーミング PC をアップグレードする 5 つの簡単な方法
たとえば、PC が常にクラッシュしていて、セーフ モードで起動すると問題が再発しなかった場合は、クラッシュの原因がデフォルト設定や基本ドライバーではないことがわかります。
セーフ モードは、Windows 10 デバイスの動作が極端に遅い場合や、まったく起動しない場合にも役立ちます。これは問題の原因を特定するのに役立ち、PC を復旧してスムーズに実行するための最初のステップの 1 つです。
ただし、セーフ モードでは多くの重要な機能が制限されるため、デバイスを永続的にセーフ モードで実行することはできませんが、問題が発生した場合に問題の根本を解決するための優れたツールです。
Windows 10 でセーフ モードで起動する方法がわからない場合は、この後、わかりやすい手順でその方法を説明しますので、ここが正しい場所です。
Windows 10 の設定からセーフモードで起動する方法
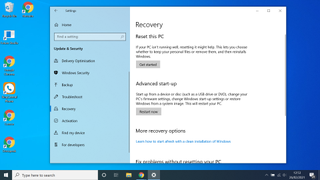
デバイスのデスクトップに完全にアクセスでき、設定メニューからセーフ モードで起動できる場合、その方法は次のとおりです。
- [スタート] メニューから、または Windows + I を押して [設定] を開きます。 [設定] メニューには、ツールバーにある [スタート] メニューからアクセスするのが非常に簡単です。隅にある Windows ロゴをクリックし、小さな歯車の記号を探すだけです。または、Windows + I を押して設定メニューを表示します。
- 設定メニューから「アップデートとセキュリティ」を選択します。設定メニューに「アップデートとセキュリティ」が見つからない場合は、便利な検索バーを使用して見つけることができます。
- 「アップデートとセキュリティ」メニューの「リカバリ」タブを開きます。「アップデートとセキュリティ」メニューの左側の列に「リカバリ」タブがあります。見つけるのが難しい場合は、検索バーを使用してください。
- [高度なスタートアップ] で、[今すぐ再起動] を選択します。[詳細設定] スタートアップ ヘッダーの下にある [今すぐ再起動] ボタンを押します。ただし、作業中のものは必ず事前に保存してください。
- 「トラブルシューティング」を選択します。
- [詳細オプション]を選択します。
- 「起動設定」を選択します。
- 「再起動」を選択します。デバイスが再起動すると、「オプションの選択」メニューが表示されます。上記の手順に従い、最初に「トラブルシューティング」、次に「詳細オプション」、次に「起動設定」の順にクリックし、最後に再起動します。これにより、デバイスが再び再起動されます。
- [スタートアップ設定] メニューから F4 を押します。Windows 10 デバイスが再起動すると、オプションの番号付きリストが表示されます。番号 4 が必要です。これにより、PC がセーフ モードで起動します。セーフ モードでのネットワーク機能 (つまり、インターネットに接続する機能) が必要な場合は、代わりに F5 キーを押してください。
サインイン画面から Windows 10 セーフ モードで起動する方法
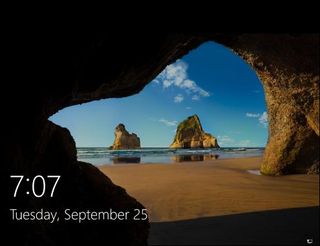
デスクトップにアクセスできないため、設定メニューからセーフ モードで起動できない場合は、問題ありません。サインイン画面からセーフ モードにアクセスする方法は次のとおりです。
- シフトキーを押したままにします。
- 「電源」を選択します。
- 「再起動」を選択します。Shift キーを押したまま電源ボタン (デバイスの物理的な電源ボタンではなく、画面上のボタン) を押して再起動します。
- 「トラブルシューティング」を選択します。
- [詳細オプション]を選択します。
- 「起動設定」を選択します。
- 「再起動」を選択します。デバイスが再起動したら、[オプションの選択] メニューが表示され、次の手順に従い、最初に [トラブルシューティング]、次に [詳細オプション]、次に [起動設定] の順にクリックし、最後に再起動します。その後、デバイスが再起動します。
- [スタートアップ設定] メニューで F4 を押します。Windows 10 デバイスが再起動すると、さまざまなオプションが表示されます。番号 4 を選択するには、F4 キーを押します。これにより、PC がセーフ モードで起動します。セーフ モードでのネットワーク機能 (つまり、インターネットに接続する機能) が必要な場合は、代わりに F5 キーを押してください。
空白の画面から Windows 10 セーフ モードで起動する方法
PC の状態が悪く、空白の画面からさらに進むことができない (または完全にクラッシュした) 場合でも、セーフ モードに移行する方法はあります。
- 電源ボタンを 10 秒間押し続けます。デバイスの物理的な電源ボタンを見つけて、10 秒間押し続けます。
- 電源ボタンを押します。デバイスの電源が完全に切れたら、もう一度電源ボタンを押します。
- デバイスの電源が入ったら、すぐに電源ボタンを再度 10 秒間押し続けます。デバイスの電源が入っていることを示した瞬間、たとえば、一部のデバイスでは起動時に製造ロゴが表示され、電源ボタンを 10 秒間押し続けるとデバイスの電源がオフになります。
- 手順 2 と 3 をもう一度繰り返します。もう一度デバイスの電源を入れ、起動し始めたら、電源ボタンを 10 秒間押し続けて電源を切ります。
- もう一度電源ボタンを押すと、デバイスが完全に再起動します。手順 2 と 3 を 2 回実行した後、今度は電源ボタンを押してデバイスの電源を完全にオンにします。ここで、Windows 回復環境 (winRE) として知られる環境に入る必要があります。
- 「トラブルシューティング」を選択します。
- [詳細オプション]を選択します。
- 「起動設定」を選択します。
- 「再起動」を選択します。デバイスの電源が入ったら、「オプションの選択」メニューが表示されます。次の手順に従い、最初に「トラブルシューティング」、次に「詳細オプション」、「起動設定」の順にクリックし、最後に再起動します。その後、デバイスが再起動します。
- [スタートアップ設定] メニューで F4 を押します。デバイスが再起動すると、目の前にオプションのリストが表示されます。番号 4 を選択するには、F4 を押します。セーフ モードで起動します。または、F5 キーを押して、ネットワーク機能を備えたセーフ モードで起動することもできます。
Windows 10 セーフモードを終了する方法
したがって、セーフ モードが終了したら、簡単に終了できます。コンピュータを再起動するだけです。
- 「開始」ボタンをクリックします。
- 「電源」を選択します。
- 「再起動」を選択します。通常の Windows 10 に戻ります。
その他の Windows 10 のヒント
Windows 10 のプロダクト キーを確認する方法| Windows 10 でファイルを暗号化する方法| Windows 10 のインストール方法| Windows 10 で Bluetooth をオンにする方法| Windows 10 でスクリーンショットを撮る方法| Windows 10 で画面を分割する方法| Windows 10 で画面を録画する方法| Windows 10 でドライバーを更新する方法| Windows 10でネットワーク ドライブに ping をマッピングする| Windows 10 をアップデートする方法| Windows 10 でパスワードを変更する方法| Windows 10 で出荷時設定にリセットする方法| Windows 10 を高速化する方法|Windows 10 を再インストールする方法| Windows 10でPCのスペックを確認する方法