PC にはできるだけ多くのストレージを搭載したいと常に考えています。ハードドライブがほぼいっぱいになると、速度が低下します。これは、仕事で PC を使用している場合でも、映画を見たり、ビデオ ゲームをしたりする場合でも問題です。たとえ大量のストレージがあるとしても、いつかはファイルを削除してディスク領域を解放する必要が生じる時が来ます。ありがたいことに、Windows 11にはファイルを自動的に削除する便利な機能があります。
問題の機能はストレージ センスと呼ばれます。実際、ストレージ センスは Windows 10 に存在し、Windows 11 にも存在します。このハウツーでは、ストレージ センスを有効にする最速の方法について説明します。これにより、ディスク領域について再び心配する必要がなくなります。この機能は、一時ファイル、古いダウンロード、システム ファイルを自動的に削除します。プロセス中に重要なものを失わないよう、特定のファイルを削除するように設定することもできます。
- 最高の Windows VPNで安全を確保
Windows 11 でディスク領域を自動的に解放する方法
1.キーボードのWindows タブを押し、検索バーに「ストレージ設定」と入力します。[ストレージ] をクリックします。
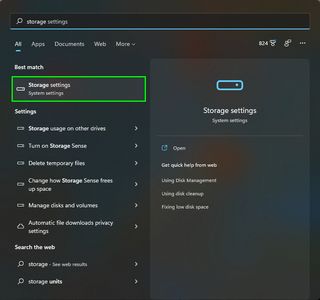
これまでにこの設定にアクセスしたことがない場合は、PC がストレージ データを分析するのに数秒かかります。空きメモリの合計は、一時ファイル、アプリ、機能など、ストレージ内にあるすべてのものとともに画面の上部に表示されます。[その他のカテゴリを表示] をクリックすると、PC に保存されているものの詳細な内訳が表示されます。
2.ストレージセンサーをオフからオンに切り替えます。これを有効にすると、PC の空き容量が少なくなったときに、一時ファイル、古いダウンロードの削除、およびごみ箱の空化が自動的に開始されます。何よりも、このプロセスはバックグラウンドで実行されるため、中断することなく作業を続けることができます。
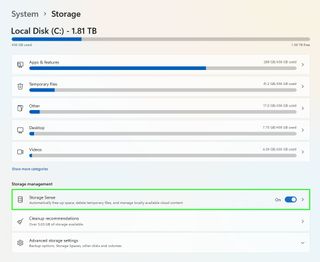
[Storage Sense] をクリックすると、さらにいくつかのオプションが表示されます。PC が重要なファイルを削除するのではないかと心配している場合、または単にストレージ センサーをさらに詳細に構成したい場合、この設定は必要に応じて調整するのに役立ちます。
3. [ストレージ センサーを今すぐ実行] をクリックして、機能を即座に実行します。これだけでストレージを8GB空けることができました。このプロセスには 10 秒もかかりませんでした。ストレージ センスの目的は、スペースが不足したときにファイルを自動的に削除することであるため、これを行う必要はありません。ただし、希望に応じてプロセスをすぐに開始できるオプションがあるのは良いことです。
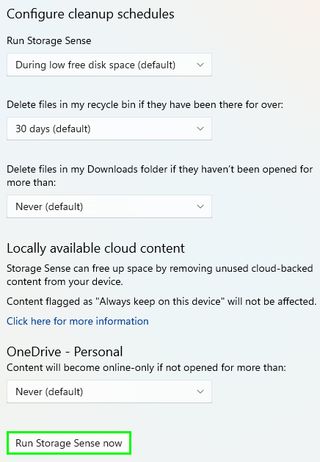
Storage Sense の下にあるクリーンアップ推奨機能を使用すると、さらに多くのスペースを解放できます。
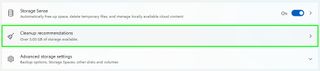
このオプションをクリックすると、システム スキャンが開始されます。その後、PC は手動で削除できるファイルを推奨します。前述のファイルの一部を削除できるだけでなく、OneDrive に同期されているファイルを削除することもできます。
全体として、Windows 11 および Windows 10 のストレージ センサーは、ハード ドライブ上に眠っている可能性のある古い一時ファイルに対処する簡単な方法であると考えています。また、PC のメンテナンスについてあまり考えないようにするための優れた方法でもあります。
次へ: これらは、古いラップトップを長持ちさせるための 5 つのヒントです。
