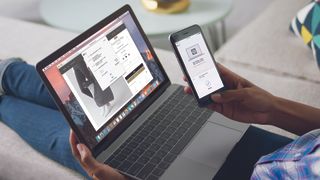新しい macOS Sierra アップデートは、OS X 10.11 El Capitanユーザー向けにダウンロードしてインストールできるようになりました。ただし、Mac を最新のオペレーティング システムで飾り付けたばかりで、物事が正常に動作しないことに気付いた場合や、次のような問題が発生した場合は、その他の問題がある場合は、最も一般的な問題の修正リストが表示されます。macOS Sierra にアップグレードする人が増えるにつれて、より多くの問題が発見されるようになっています。そのため、新しい問題と解決策が見つかるたびにこのガイドを継続的に更新していきます。
オペレーティング システムの新しいリリースがある場合、必然的に問題が発生しますが、ほとんどの人は macOS Sierra へのアップグレード プロセスが非常に簡単であると感じるはずなので、以下のリストを見て心配しないでください。まだアップグレードしていない場合は、ガイド「macOS Sierra のダウンロード方法」を参照してください。
macOS Sierra で問題が発生した場合でも、心配する必要はありません。あなたは一人ではありません。Mac を正常に動作させるのに役立つ、最も一般的な問題に対する解決策を集めました。
macOS Sierra の問題: インストール時に macOS Sierra がフリーズまたはクラッシュする
macOS Sierra のインストール中に Mac がクラッシュしたり応答しなくなったりした場合、問題を解決するために試せることがいくつかあります。

macOS Sierra をインストールする前に、Mac 上のウイルス対策ソフトウェアをアンインストールまたは無効にします。これにより問題が発生する可能性があります。
キーボードの Shift キーを押しながら、マシンの電源ボタンを押します。Mac をセーフ モードで起動し、macOS Sierra を再度インストールしてみてください。ダウンロードしてインストールする前に、Wi-Fi 接続から有線接続に切り替えることも価値があるかもしれません。
macOS Sierra の問題: インストールするための十分なスペースがありません
macOS Sierra のインストール中に、ハードドライブの空き容量が足りないというエラー メッセージが表示された場合は、Mac を再起動してセーフ モードで起動します。これを行うには、Mac の電源を切り、10 秒待ってから電源ボタンを押します。
起動音が聞こえたら、キーボードの Shift キーを押したままにします。灰色の Apple ロゴが表示されたら、Shift キーを放します。
セーフ モードに入ったら、不要なファイルを削除するか、外付けハード ドライブに移動して、ディスク領域を解放します。次に、Mac を再起動し、macOS Sierra を再度インストールしてみます。
macOS Sierra の問題: macOS Sierra が起動しない
macOS Sierra をインストールしているのに Mac が起動しない場合は、Mac を再起動し、Command、Option、P、R を押し続けると、NVRAM (不揮発性 RAM) がリセットされます。
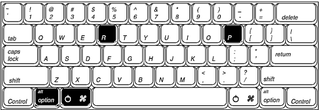
コンピュータが再起動し、二度目の起動チャイムが聞こえるまでキーを押し続けます。2 回目の起動音が聞こえたらキーを放します。PRAMもリセットされます。
起動しない Mac を修正するその他の方法については、ガイド「OS X ブート オプションを使用して Mac のトラブルシューティングを行う方法」および「起動しない Mac を修正する方法」を参照してください。
macOS Sierra の問題: macOS Sierra のアップグレード後に Mac の動作が遅くなる
アップグレード後に Mac の動作が著しく遅くなった場合は、macOS Sierra の速度を上げるためにさまざまな方法を試すことができます。
まず、Mac を再起動して問題が解決するかどうかを確認してください。そうでない場合は、大量の RAM を使用していると思われるアプリを強制終了します。これらを特定するには、アクティビティ モニター (/Applications/Utilities 内) を使用して、どのアプリとプロセスが CPU または RAM を最も多く使用しているかを確認します。[CPU] タブには、アクティブなプロセスがリストされ、何が起こっているかがリアルタイムで表示されます。

項目を強制終了するには、アクティビティ モニター リストで項目をクリックし、ツールバーの左側にある [X] をクリックして、強制終了することを確認します。
キャッシュも削除してください。Finderウィンドウを開き、トップメニューから「移動」を選択し、「フォルダへ移動」を選択します。
表示されるテキスト ボックスに「/Library/Caches」と入力します。
すべてのフォルダー内のデータを削除します。次に、/Library/Caches (シンボルなし) を使用してプロセスを繰り返します。ディスク ユーティリティ内からディスク修復ツールを実行することも役立つ場合があります。その他の解決策については、「Mac を高速化する方法」ガイドを参照してください。
macOS Sierra の問題: アプリに「破損しているため開けません」エラーが表示される
一部のユーザーは、macOS Sierra にアップデートした後、特定のアプリを開けなくなったと不満を抱いています。代わりに、アプリが「破損しているため開くことができません」というエラー メッセージが表示されます。
この問題を解決するには、macOS Sierra のキャッシュを削除する必要があります。これを行うには、Finder ウィンドウを開き、トップ メニューから [移動] を選択し、[フォルダへ移動] を選択します。
表示されるテキスト ボックスに「/Library/Caches」と入力します。
すべてのフォルダー内のデータを削除します。次に、/Library/Caches (シンボルなし) を使用してプロセスを繰り返します。
Mac を再起動し、キーボードの Command、Option、P、R を押して PRAM をクリアします。
アプリの読み込みにまだ問題がある場合は、Option キーと Command キーを押したままアプリのアイコンをクリックします。
macOS Sierra の問題: Wi-Fi が遅い
macOS Sierra にアップグレードした後に Wi-Fi 速度が遅くなった場合は、現在の Wi-Fi 設定を削除する必要がある場合があります。これらは、「フォルダーに移動」コマンド (Command + Shift + G) を使用して、次のフォルダーにあります。
com.apple.airport.preferences.plist
com.apple.network.identification.plist
com.apple.wifi.message-tracer.plist
NetworkInterfaces.plist
設定.plist
その後、Mac とモデムまたはルーターを再起動します。

macOS Sierra の問題: 一部の Bluetooth デバイスが動作しません
一部の macOS ユーザーは、macOS に更新されたラップトップまたはデスクトップに接続する Bluetooth デバイスに関する問題を報告しています。これは、Apple が Bluetooth Special Interest Group (SIG) の標準にそれほど準拠していない Bluetooth デバイスを上回っているためと考えられます。
問題の Mac を含む、関係するすべてのデバイスの電源を入れ直す (つまり、デバイスをゼロ電力状態にして再度充電する) と、問題を解決できる可能性があります。
これが機能しない場合は、Bluetooth デバイスのプロバイダーがデバイスのファームウェア アップデートを発行するまで、Mac を El Capitan に戻す必要がある場合があります。ただし、ほとんどの場合、これはすぐに実行されないため、しばらく待つことになります。
macOS Sierra の問題: Time Machine が Mac をバックアップしない
Time Machine の問題により、macOS Sierra にアップグレードして以来、Mac 所有者はデバイスをバックアップできなくなりました。この問題は広範囲に広がっているため、Apple はバックアップできない場合の対処方法に関するガイドをリリースしました。
iMac の SMC リセット
1. デバイスをシャットダウンします。
2. モニターから電源コードを抜きます。
3. 60秒待ちます
4. 電源コードを再接続します
5. デバイスの電源を入れないでください
PRAMリセット
1. コンピュータは引き続きシャットダウンする必要があります。
2. キーボードで次のキーを見つけます: Command、Option、P、および R。手順 4 では、これらのキーを同時に押し続ける必要があります。
3. 電源ボタンを押して放し、コンピュータの電源を入れます。
4. Command + Option + PR キーを押したままにします。灰色の画面が表示される前に、このキーの組み合わせを押す必要があります。コンピュータが再起動するまでキーを押し続けると、3 回目の起動音が聞こえます。
5. キーを放します。
その後、再度バックアップを試みることができます。それがうまくいかない場合は、バックアップしているドライブのインデックス作成をオフにしてみてください。
macOS Sierra の問題: iTunes が動作しない
macOS Sierra にアップグレードした後、iTunes が動作しない場合があります。幸いなことに、この問題は非常に簡単に修正できるため、すぐにお気に入りの曲を聴くことができるようになります。
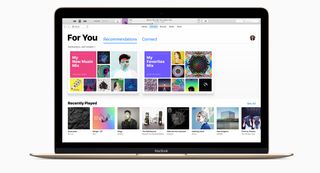
必要なのは、最新バージョンの iTunes (バージョン 12.5.1) がインストールされていることを確認することだけです。App Store を通じて更新するか、iTunes Web サイト(新しいタブで開きます)にアクセスして更新できます。
macOS Sierra の問題: Mac が過熱し、ファンが回り続ける
一部の人は、macOS Sierra をインストールした後、Mac 内のファンが回転し続け、マシンの使用音が非常に大きくなることに気づきました。
ファンが回転し続ける原因は、Mac が特定の温度に達した場合です。Mac 内のコンポーネントを安全かつ低温に保つために、ファンが作動して温度を下げます。確かに、macOS Sierra がインストールされた後、人々は温度の急上昇に気づきました。

ほとんどの場合、新しいオペレーティング システムにアップグレードした後は、この温度上昇が予想されます。PC コンポーネントは激しく動作すると熱くなりますが、新しいオペレーティング システムをインストールすること以上に難しい作業はありません。ファンはその仕事をしているだけなので、ほとんどの人にとって、macOS のインストール後に Mac を冷却するだけで十分です。場合によっては、Mac がバックグラウンドで動作してさまざまなアプリを更新するため、インストール後しばらくファンがうるさく回転し続けることがあります。
ファンが回り続ける場合は、Mac が熱くなる可能性があるため、Finder によるハード ドライブのインデックス作成を停止する必要がある場合があります。Finder がハード ドライブにインデックスを作成しているかどうかを確認するには、アクティビティ モニターを開いて mdworker プロセスを探します。
ファンの回転音が大きくなり続けて気が散る場合は、修正がリリースされるまで、Mac OS X の以前のバージョンを復元する必要がある場合があります。
iCloudのエラー
iCloud は macOS Sierra に緊密に統合されているため、一部の macOS Sierra ユーザーが報告している iCloud エラーや、iCloud の認証に問題があるというメッセージが表示され始めると、非常にイライラすることがあります。
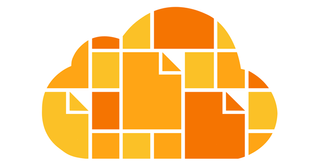
これらのエラーを修正するには、アップル メニューを開いて [システム環境設定] をクリックし、[iCloud] > [サインアウト] を選択します。次に、Mac を再起動し、iCloud 設定ウィンドウに戻り、iCloud に再度ログインします。
macOS Sierra でマウスが正しく機能しなくなりました
多くの Mac 所有者は、macOS Sierra にアップグレードした後、マウスが動作しなくなった、または動作が不安定になったと不満を抱いています。Logitech と Razor 製のマウスが macOS Sierra で最も問題を抱えているようで、これはソフトウェア ドライバーに問題があることを示しています。

Razer は、自社のエンジニアがこれらの問題の解決策に取り組んでおり、10 月 1 日に発売される予定であると発表しました。Logitech や他のメーカーもこれに倣い、更新された macOS Sierra ドライバーをリリースする予定です。
そんなに長く待てない場合は、Razor がこの問題を解決するための手順を公開しています。まず、Razor マウスとキーボードを取り外し、 「/Library/Extensions/RazerHID.kext」にあるRazerHID.kextを削除します。
Mac を再起動すると、Razor マウスが機能するようになります。また、ワイヤレス トランスミッターや USB ハブではなく、マウスを Mac に直接接続すると、この問題が解決される場合もあります。
macOS Sierra のビデオの問題と奇妙な色の表示
Mac の電源をオンにしたときに、特にシステム UI のドロップ シャドウの表示に関して、Mac のディスプレイがランダムに虹色を表示し始めた場合は、SMC リセットを実行する必要があります。
iMac の SMC リセット
1. デバイスをシャットダウンします。
2. モニターから電源コードを抜きます。
3. 60秒待ちます
4. 電源コードを再接続します
バッテリーを内蔵した MacBook 用の SMC リセット
1. デバイスをシャットダウンします。
2. 電源アダプターを差し込みます
3. キーボードの Shift + Control + Option キーと電源ボタンを同時に押します。
4. キーを放すと、電源アダプタのライトの色が一時的に変わります。
5. MacBookを通常通り起動します。
macOS Sierra のその他の問題
macOS Sierra はリリースされたばかりなので、さらに多くの問題が発生する可能性がありますが、Apple がこれらの問題に対処するための修正とアップデートを迅速にリリースしてくれることを願っています。
ただし、macOS Sierra で見つかった新しい問題や問題点があればこのガイドを更新するので、このガイドを定期的に確認してください。
ここで取り上げていない macOS Sierra の問題が発生した場合は、コメントでお知らせください。解決策を見つけるために最善を尽くします。