
Windows Updateの使用
Windows 10の新しい Windows Update メカニズムは厳格に設計されています。重要なセキュリティ パッチや修正プログラムが自動的にインストールされるようにするのには十分な理由がありますが、一部の Windows 10 ユーザーは、更新プログラムが適切にテストされる前に更新を強制するという Microsoft の過度の方針にすでに悩まされています。
ありがたいことに、特に Windows 10 Pro ユーザーの場合、Windows Update の動作の制御を取り戻す方法がいくつかあります。ただし、自動設定を変更できないために Windows 10 Home に行き詰まっている場合でも、制御を取り戻して Windows Update をさらに活用するために使用できるヒント、コツ、ツールがまだあります。
このチュートリアルでは、Windows Update を元の位置に戻すために必要なものすべてを説明します。
- Windows 10 ガイドの詳細については、「Windows 10 の使用方法」を参照してください。
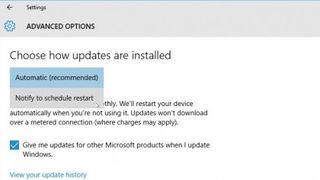
1. 基本設定
[スタート] > [設定] > [更新とセキュリティ] > [Windows Update] をクリックして更新プログラムを確認します。[詳細オプション] をクリックして、更新プログラムのインストール方法を変更します。[再起動のスケジュールを通知する] を選択すると、更新プログラムがダウンロードおよびインストールされるたびにメッセージが表示されます。
Office などの他の Microsoft 製品のアップデートをここで受け取ることもできます。ボックスにチェックを入れるだけです。
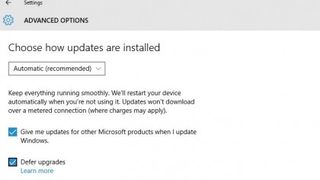
2. 更新を延期する
Windows 10 Pro ユーザーは、重要でないアップデートを延期して、バグを発見して解決する時間を与えることができます。
これを有効にするには、[アップグレードを延期] ボックスにチェックを入れます。事実上、[Current Branch for Business] に切り替わります。これは、重要なセキュリティ更新プログラムのみがすぐにインストールされることを意味します。
他のものは、(ホーム ユーザーによる)より徹底的なテストが完了するまで延期されます。
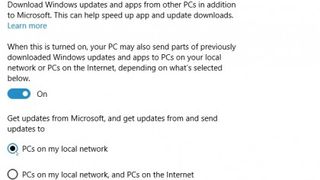
3. アップデートの配信方法を制御する
デフォルトでは、Microsoft はあなたの PC を使用して他のコンピュータとアップデートを共有します。これにより、インターネット速度が低下し、毎月の割り当てがすべて使い果たされます。
これを変更するには、[更新プログラムの配信方法を選択する] をクリックします。ネットワーク上に Windows 10 PC が 1 台しかない場合は、メイン スイッチを [オフ] に切り替えます。複数の PC でのインターネット使用量を減らすには、[ローカル ネットワーク上の PC] を選択します。家庭。
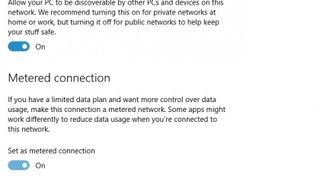
4. Windows Updateをトリックする
ワイヤレス接続経由で接続している場合は、従量制課金接続を使用していると主張することで更新を遅らせることができます。[スタート] > [設定] > [ネットワークとインターネット] > [WiFi] をクリックし、[WiFi 設定の管理] をクリックします。
「従量制課金接続」スイッチを「オン」にすると、スイッチをオフにするまでアップデートは配信されません。アラームを設定して、定期的にアラームをオフにして更新を手動で確認することを思い出させます。
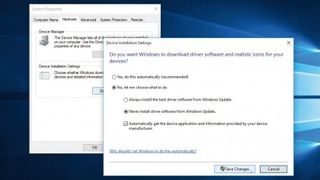
5. ドライバーの自動更新を無効にする
デフォルトでは、Windows Update はサポートされているハードウェア デバイスも更新します。これを自分で管理したい場合は、[スタート] ボタンを右クリックし、[システム] を選択します。
「システムの詳細設定」をクリックし、「ハードウェア」タブに切り替えて「デバイスのインストール設定」をクリックします。「いいえ、何をするかを選択させてください」を選択し、続いて「ドライバー ソフトウェアをインストールしない…」を選択し、「変更を保存」をクリックします。
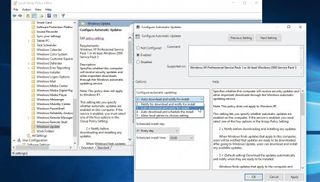
6. 自動アップデートを無効にする
Pro エディションのユーザーは、検索ボックスに「gpedit」と入力し、「グループ ポリシーの編集」をクリックする必要があります。「コンピュータの構成」の下の「管理用テンプレート > Windows コンポーネント」を展開し、「Windows Update」を選択します。
右側のペインで [自動更新の構成] をクリックし、[有効] を選択してオプション 2 または 3 を選択すると、Windows は更新プログラムをインストールする前にユーザーの指示を待機します。
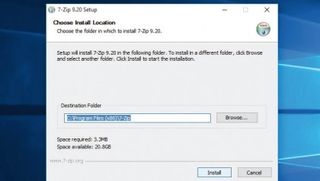
7. MiniToolでアップデートを管理する
Windows Update MiniTool は、更新の表示、管理、非表示をより詳細に制御できるポータブル アプリです。
これは .7z ファイルで配信されており、 7-Zipと呼ばれる無料プログラムを使用して解凍できます。完了したら、Windows Update MiniTool Web サイトにアクセスし、[ダウンロード] アイコンをクリックしてダウンロード フォルダーに保存します。
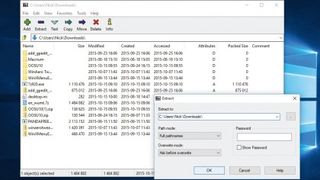
8. 抽出して実行する
「スタート > すべてのアプリ > 7-Zip メニュー」から Z-Zip ファイル マネージャーを開きます。[コンピューター] をクリックし、ダウンロード フォルダー (通常は C:\Users\\Downloads) を参照し、en_wumt.7z を選択して [解凍] をクリックします。
[抽出先:] ボックスから末尾の \en_wumt を削除し、[OK] をクリックします。ファイルが抽出されたら、7-Zip を閉じ、ファイル エクスプローラーでダウンロード フォルダーに移動します。
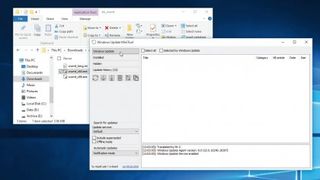
9. アプリを起動する
en_wumt フォルダーを開き、64 ビット バージョンの Windows を実行している場合は wumt_x64.exe をダブルクリックし、32 ビット バージョンの場合は wumt_x86.exe をダブルクリックしてアプリを起動します。
2 つのペインのウィンドウが表示され、左側にオプションが表示されます。前のページの注釈を使用してプログラムの重要な部分を特定し、[更新を確認する] ボタンをクリックして利用可能な更新を確認します。
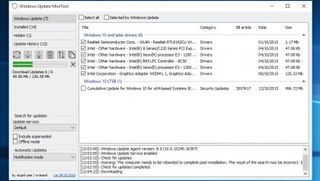
10. 管理と調整
アップデートの上にマウスを置くと詳細な説明が表示されます。または、アップデートを選択して「アップデート サポート URL」をクリックすると、ナレッジベースの記事で詳細な情報が提供されるかどうかを確認できます。
不要な重要でない更新を非表示にできます。ここから個々のアップデートをダウンロードしてインストールし、インストールされたアップデートと非表示のアップデート、さらにコントロールを使用してアップデート履歴を確認します。
- この記事は気に入りましたか? Windows のヘルプとアドバイスで、PC を最大限に活用する方法や新しいことを見つけてください。今すぐサンプラーの特別オファーをご利用ください。