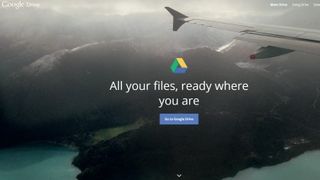
Google ドライブの機能を詳しく見る
Google ワークショップから生まれた最も優れたサービスの 1 つは、Google ドライブ(新しいタブで開きます)です。これは、ファイルをインターネットにアップロードして、PC にアクセスできる場所であればどこでも利用できるようにするクラウドベースのストレージ機能です。インターネット接続。
15 GB のストレージ スペースが無料で提供され、日常のファイル ストレージの大部分をカバーできます。ただし、100 GB または 1 TB バージョンにアップグレードしない限り、長期的なストレージ ソリューションではありません。アップグレードには約 1.50 ポンドかかります。 (それぞれ月額 1.99 ドルと 6.75 ポンド (9.99 ドル)。従来のローカル ストレージをやめることを考えている人のために、30 テラバイトのストレージを入手するオプションもあります。ただし、非常に高価なので、本当に必要かどうかを検討してください。
Google ドライブ(新しいタブで開きます)の利点は、Google ドキュメントが統合されているため、ドキュメント、プレゼンテーション、スプレッドシートを作成したいときに Google ドライブ内で実行できることです。意外と知られていないかもしれませんが、Google ドライブにはデスクトップ バージョンもあるので、インストールしたファイルをデスクトップ上の Google ドライブ フォルダにドラッグ アンド ドロップするだけで、簡単にファイルを Google ドライブにアップロードできます。
ファイルをダウンロードする場合は、その逆を実行します。これは非常に簡単で、ファイルも非常に迅速にコピーされます。
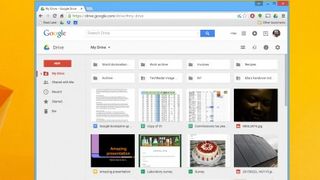
1. オンラインに接続する
ブラウザ ウィンドウから Google ドライブの使用を開始するには、Google ドライブ Web サイトにアクセスし、通常の Google Mail または Google ドキュメントの資格情報を使用してログインします。
メインエリアにはファイルのリストが表示されます。左側と上部のメニューを使用すると、さらに多くのことを行うことができます。
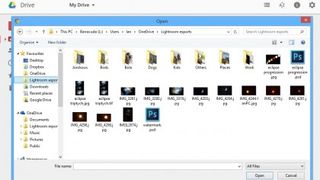
2. ファイルを追加する
ハード ドライブから Google ドライブへのファイルの追加を開始する最も簡単な方法は、[マイ ドライブ] メニューの [アップロード] ボタンをクリックすることです。
ポップアップウィンドウが表示されたら、必要なファイルまたはフォルダーを選択し、「開く」をクリックして追加します。
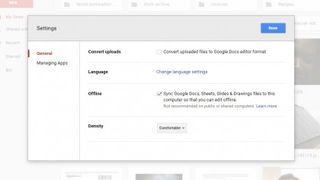
3. 変換する
大量のドキュメントを Google ドライブにアップロードする予定がある場合は、後で簡単に共有できるように、ドキュメントを Google ドキュメント形式に自動的に変換できる機能があります。
歯車アイコンをクリックして [設定] を選択し、[アップロードされたファイルを Google ドキュメント エディター形式に変換する] にチェックを入れます。
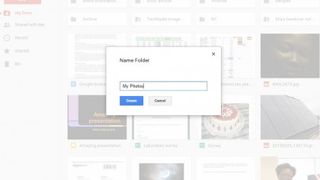
4. 整理する
Google ドライブ内のファイルを整理整頓するには、フォルダーを使用して物を保管します。これは、たとえば写真を文書とは別に保管したい場合に便利です。
「新規」ボタンをクリックし、「フォルダー」を選択して名前を選択します。これで、ドライブ内のファイルをフォルダーにドラッグできるようになります。
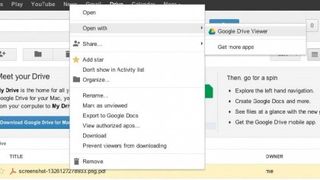
5. 詳細
ドライブ内のファイルをさらに操作したい場合は、ファイルを右クリックするとオプションのメニューが表示されます。ファイルを表示するには、ハード ドライブにダウンロードして後でチェックアウトするか、[プログラムから開く] > [Google ドライブ ビューア] を選択してドライブ内でファイルを表示することができます。
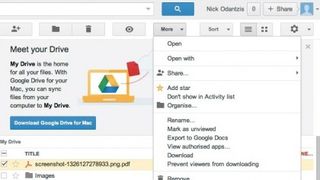
6. 星空ファイル
最も頻繁に使用するファイルを追跡する簡単な方法は、ファイルにスターを付けることです。これにより、左側のメニューのオプションを使用して、スター付きの項目のみを即座に確認できるようになります。
何かにスターを付けるには、ファイルを右クリックし、メニューから「スターを追加」を選択します。
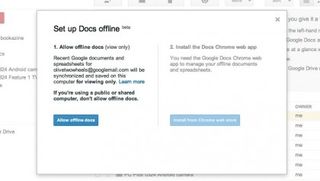
7. オフラインドキュメント
インターネット接続がない場所に行く場合でも、Chrome ブラウザを使用している場合、Google ドライブを使用すると、オフラインでドキュメントやスプレッドシートを表示できます (編集はできません)。
[設定] > [ドキュメントをオフラインで設定] > [オフライン ドキュメントを許可] をクリックします。Docs Chrome アプリをインストールして有効にします。
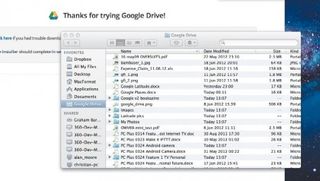
8. デスクトップアプリ
ブラウザ版の Google ドライブの操作方法に慣れたら、デスクトップ アプリを試してみましょう。[PC または Mac 用 Google ドライブをダウンロード] をクリックし、Google ドライブ フォルダを配置する場所を選択します。
ファイルをデスクトップ フォルダーにドラッグすると、ファイルをドライブにコピーできます。
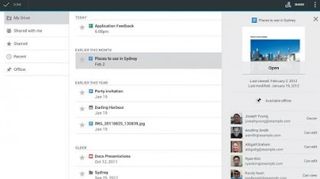
9. そのためのアプリ
Google ドライブはモバイル デバイスでも利用できます。Android デバイス用のアプリ(Google Play 上) と、Apple の iOS デバイス用の Google ドライブ アプリもあります。
モバイル版では、携帯電話からのファイルのアップロードなど、ブラウザ版と同じ方法でファイルにアクセスできます。
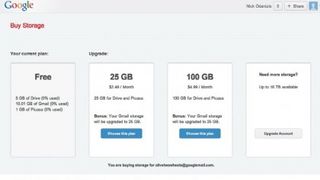
10. スペースがもっとありますか?
これで、Google ドライブの使用方法を学習しました。すべてのファイルをクラウドに好きなだけ安全に保存でき、接続していればいつでもアクセスできます。
もっとスペースが欲しいですか? 「アップロード」アイコンをクリックし、「ストレージを追加購入」をクリックします。