
Windows 10 アプリを管理下に置く
Microsoft は、(Windows 7 または 8 を搭載したマシンからアップグレードする場合に限り) Windows 10 を誰でも無料で利用できるようにしたとき、素晴らしいことを行いました。
しかし、古いことわざにあるように、「人生で無料のものは何もありません」。この OS の無料バージョンには、いくつかの小さな「追加機能」が含まれていますが、必ずしもそれらの追加機能を歓迎するとは限りません。
たとえば、[スタート] メニュー内には、「Get Office」や「Candy Crush」など、さまざまなプリインストール アプリの候補が表示されます。これを開くと、それらが点在しているのがわかります。
これらの提案が役に立つと思う人もいるかもしれませんが、PC 上でこれらの提案を表示したくない人は、簡単に削除できます。数回クリックするだけで、今後 Windows 10 が同じ種類の「推奨事項」を配信しないようにすることもできます。
- Windows 10 の使用方法に関するガイドのコレクションをご覧ください。
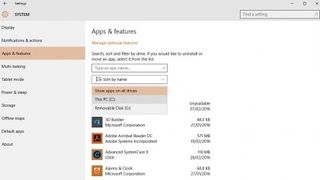
1. 設定にアクセスします
アプリの推奨を削除するには、[スタート] メニューをクリックし、[設定] に移動して [システム] をクリックします。ここで、左側のメニューから [アプリと機能] を選択すると、右側にアプリのリストが表示されます。
上記の設定を使用すると、名前、サイズ、またはインストール日で並べ替えたり、特定のディスク ドライブ上のアプリを検索したり、アプリだけを検索したりするなど、アプリを変更できます。
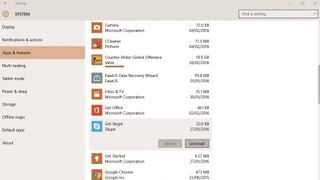
2. アプリを探す
削除するアプリの場所を見つけたら、それを左クリックして強調表示し、[アンインストール]を選択します。アプリのサイズによってはこれに数秒かかる場合がありますが、完了したら [スタート] メニューに移動すると、削除したアプリがここに表示されなくなっていることがわかります。
その代わりに、より便利なものをいつでも配置できます。
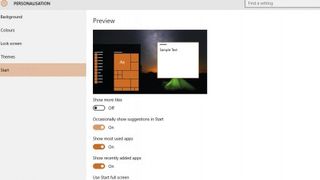
3. アプリの提案を防ぐ
今後、Windows が特定のアプリを推奨しないようにしたい場合は、それを無効にすることができます。これにより、スタート メニューにそのアプリが表示されなくなります。
[スタート]メニューに移動し、[設定]をクリックします。[個人用設定] 見出しをクリックし、左側のメニューの [開始] 見出しをクリックします。「スタート画面に候補を時々表示する」の横にあるスイッチを「オフ」に切り替えることができるようになりました。
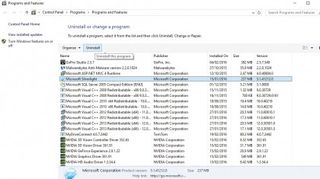
4. アプリの削除、昔ながらの方法
マシン上のアプリをアンインストールする場合は、ステップ 1 の手順に従ってください。アプリをアンインストールする従来の方法を希望する場合は、[スタート] メニューを右クリックし、表示されるメニューから [プログラムと機能] を選択します。見覚えがあるでしょうか?
その場合は、アプリをクリックして「アンインストール/変更」ボタンを押して削除してください。
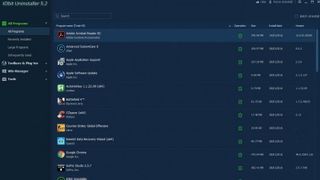
5. アンインストールのより良い方法
標準のアプリ アンインストーラー (Windows 10 の新しいバージョンでも古いバージョンでも) は問題ありません。しかし、不要なプログラムをアンインストールするさらに優れた方法があり、さらに高度な機能が備わっています。
私たちはIObit Uninstaller を気に入っています。これは、少量の無料ダウンロードで、マシンからアプリとアプリが残した断片を取り除くことを約束します。
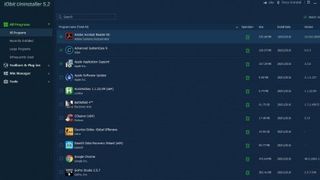
6. きれいな掃除
IObit Uninstaller をインストールすると、自動的に実行され、システムにインストールされているすべてのアプリが表示されます。それぞれの [アンインストール] をクリックして 1 つずつ削除するか (気が変わった場合に備えて復元ポイントを作成できます)、大量のアプリを一度に削除することもできます。
「一括アンインストール」の横にあるチェックボックスにチェックを入れ、プログラムを選択して「アンインストール」をクリックします。
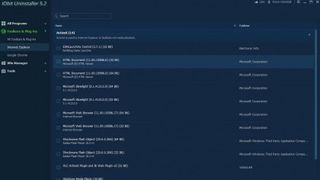
7. 生意気なバーを削除する
ツールバーをそこに置いた覚えがないにもかかわらず、最終的にマシン上に配置されてしまうツールバーをご存知ですか? IObit Uninstaller はそれらも削除できます。左側のメニューで [ツールバーとプラグイン] をクリックすると、すべてのツールバーとインターネット ブラウザ内のツールバーが表示されます。
ツールバーの名前がわかっている場合は、それを見つけてクリックし、[削除] を選択して削除します。
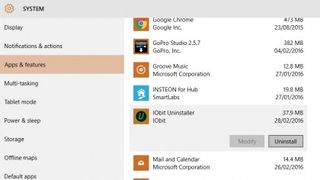
8. 仕上げる
このガイドに従ったので、あらゆる種類のアプリ通知、アプリ自体、または不要なツールバーをシステムから削除する手段が得られるはずです。
IObit Uninstalled の動作に満足していて、そのサービスがもう必要ないと感じた場合は、忘れないでください。削除することもできます。
- この記事は気に入りましたか? Windows のヘルプとアドバイスで、PC を最大限に活用する方法や新しいことを見つけてください。今すぐサンプラーの特別オファーをご利用ください。