
OS X El Capitanへの移行
Mac では 2007 年からOS X El Capitanにアップグレードできます。ソフトウェアに関しては、少なくともOS X 10.6 Snow Leopardを実行している必要があります。まだOS X 10.5 Leopardを実行している場合は、 El Capitan (それ自体は無料です) に移行する前に、まず 10.6 へのアップグレードを購入してインストールする必要があります。
Mac App Store からアップグレードをダウンロードするには Apple ID も必要です。理論上は、移行時にすべての設定とデータが保持されます。ただし、理論と実際は異なる場合があるため、開始する前に、外部ドライブまたはリムーバブル ディスクに最新の Time Machine バックアップがあることを確認することをお勧めします。詳細については、Time Machine バックアップのセットアップと構成方法に関するチュートリアルをご覧ください。
Mac が定期的にバックアップを作成するように設定されている場合は、最後に正常に実行されたバックアップがいつ実行されたかを確認するだけで済みます。メニュー バーの Time Machine ステータス アイコンをクリックし、[Time Machine 設定を開く] を選択します。
最新のバックアップが今日よりも古い場合は、新しいバックアップを実行します。アップグレード時に設定が消去された場合は、このバックアップから設定を復元できます。
アップデートを入手する
また、App Store にアクセスできるように、最新の OS X アップデートがインストールされていることを確認する必要があります。これが El Capitan アップグレードを入手する唯一の方法であるためです。更新プロセスは、10.9、10.8、10.7、または 10.6 のいずれから更新するかによって異なることに注意してください。
10.6 Snow Leopard では、アップル メニューに移動し、ソフトウェア アップデートを選択し、新しいソフトウェアがチェックされるまで待ちます。更新が特定されたら、[詳細を表示] を選択して利用可能な更新を確認します。
時間を節約するために、Mac OS X Update Combined のみをインストールすることを選択できます。該当するアップデートをすべてダウンロードしてインストールしたら、Mac の再起動が必要になる場合があります。
次に、最新のバックアップが存在することを確認したら、Apple メニューに移動し、App Store を開いて El Capitan を入手してインストールします。OS X 10.9、10.8、および 10.7 では、[おすすめ] タブをクリックし、右側の [クイック リンク] の下の少し下にある [OS X El Capitan] を探します。
このガイドでは、別の Mac をネットワーク ケーブルで接続して、別の Mac からデータを移行する方法を説明します。現在、Mac を 1 台しか持っていない場合、これは役に立たないかもしれませんが、将来新しいマシンにアップグレードするときに、この方法を使用してデータを転送し、重要なものを見落とさないようにすることができます。
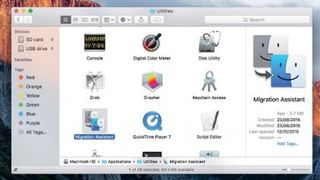
1. ユーティリティを開く
データを移行するには、リムーバブル ディスクに Time Machine バックアップを作成するか、El Capitan がすでにインストールされている新しい Mac に古い Mac を接続する必要があります。
バックアップを接続したら、「アプリケーション」を開き、「ユーティリティ」フォルダーまでスクロールします。
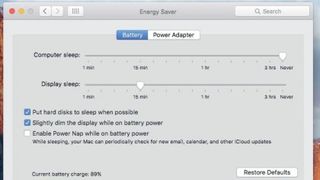
2. 移行アシスタント
ユーティリティ内で、移行アシスタントを見つけて起動します。時間がかかる可能性がある移行中にコンピュータがスリープ状態にならないようにする必要があります。アップル メニューから、[システム環境設定] > [省エネ] を選択し、コンピュータのスリープ フェーダーを [なし] の位置にスライドさせます。
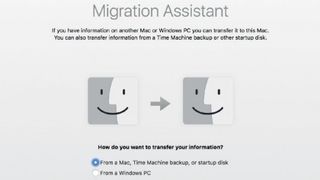
3. 移行タイプ
最も単純な移行は、接続された外部ディスク上の Time Machine バックアップを使用して実行します。宛先の Mac で、「別の Mac、PC、Time Machine バックアップ、またはその他のディスクから」を選択し、「続行」をクリックします。
バックアップが存在するディスクを選択し、もう一度「続行」をクリックします。
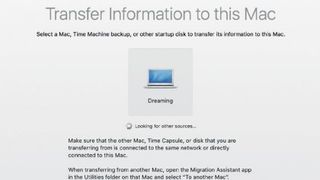
4. 移行方法
ネットワークに接続された Mac から移行する場合は、「別の Mac または PC から」を選択します。移行アシスタントに「他の PC を探しています」と表示されている間に、移行元の Mac でアシスタントを実行し、「別の Mac へ」を選択して「続行」をクリックします。
両方の Mac のパスコードが同じであることを確認してください。
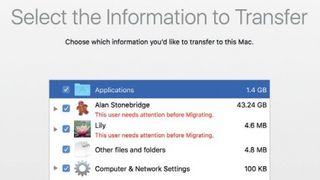
5. 移行項目
どちらの方法で移行する場合でも、移行アシスタントを実行しているマシン上の他のアプリやプログラムを終了する必要があります。もう一度「続行」をクリックします。ターゲット Mac 上で、アシスタントは移行可能な項目 (ユーザー設定、アプリケーション、ファイル、フォルダー) のリストを表示します。
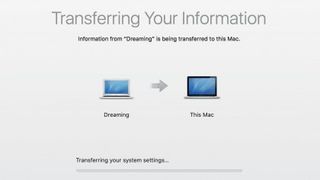
6. 移行を実行する
リストで、移行する項目の横にあるボックスにチェックを入れるかチェックを外して、その項目を選択します。グループ内の小さな項目を表示するには、グループの横にある矢印をクリックします。
「続行」をクリックして、データの移行プロセスを開始します。これにかかる時間は、選択したデータ量と使用している接続方法によって異なります。明らかに、物理的に接続されたディスクを使用するのが最も速い方法です。ワイヤレス ネットワーク経由で接続している場合、転送は Thunderbolt または FireWire ケーブル経由よりも大幅に遅くなります。
転送が完了すると、移行されたユーザーはターゲット Mac 上に独自のホーム フォルダを持つことになります。特定のユーザーの設定とドキュメントが正常に移行されたことを確認するには、ログアウトして、そのユーザーとして再度ログインします。
- この記事は気に入りましたか? MacFormat 内で Apple デバイスを最大限に活用する方法に関するチュートリアル、ガイド、ヒントをさらに入手してください。今すぐサンプラーの特別オファーをご利用ください。