Bluetooth については、気づかないうちにすでによく知っているかもしれません。Apple Wireless Keyboard、Magic Mouse、Magic Trackpad を使用している場合、Bluetooth はすべて Mac と通信する方法です。この技術は電波を介して信号を送信し、ほとんどのデバイスは最大 10 メートル (33 フィート) の距離まで送信できます。
技術的には、最大 7 台の Bluetooth デバイスを Mac に接続できますが、Apple は一度に 3 台または 4 台以上の Bluetooth デバイスを接続しないことをお勧めします。現在の Mac シリーズの各モデルには Bluetooth 機能が組み込まれており、ここ数年に製造されたほとんどのモデルにも Bluetooth 機能が組み込まれています。
対応しているかどうかを確認するには、メニュー バーで Bluetooth アイコンを探すか、システム環境設定を開いて Bluetooth オプションがあるかどうかを確認します。または、アプリケーション フォルダーのユーティリティからシステム情報を開きます。Bluetooth を選択したときに、右側に Bluetooth に関する情報がある場合は、Mac にそれが搭載されています。
キーボードとマウスだけでなく、Bluetooth 電話、ヘッドセット、スピーカー、プリンターを Mac に接続できます。ほとんどの場合、デバイスが何をするように設計されているかは明らかですが、実際に何ができるかは、デバイスがサポートする Bluetooth 「プロファイル」によって異なります。たとえば、デバイスを使用して音楽を再生する場合は、音楽専用に設計されたオーディオの一方向送信に使用される A2DP プロファイルをサポートする必要があります。
Mac で再生される音楽を Bluetooth デバイスで制御したい場合は、A2DP と連携して動作するオーディオ/ビデオ リモート コントロール プロファイル (AVRCP) もサポートしている必要があります。Yosemite でサポートされているプロファイルのガイドについては、 Apple サポート サイト(新しいタブで開きます)で検索してください。
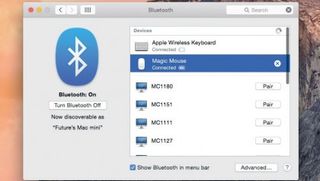
ペアを作る
Bluetooth デバイスを使用するには、まず Mac と「ペアリング」する必要があります。これを行うには、Mac で Bluetooth を有効にし、問題のデバイスの電源をオンにしてペアリング モード (Apple ではデバイス上で「ディスカバリー モード」と呼んでいます) にする必要があります。
多くのデバイスは起動時にこのモードになりますが、いずれの場合も、このモードに移行する方法はデバイスの説明書に記載されています。たとえば、Apple Wireless Keyboard では、電源ボタンを数秒間押し続けます。ペアリングには、多くの場合、どちらかまたは両方のデバイスにショート コードを入力する必要があります。もう一度、デバイスのマニュアルを参照してその方法を確認してください。
ペアリングは接続とは異なることに注意してください。ペアリングは 1 回行われ、Mac と Bluetooth デバイスが相互に通信することを許可しますが、それは接続されたことを意味するわけではありません。これらは接続されている場合にのみ連携して動作します。
通常、Bluetooth デバイスの電源がオンで Mac の範囲内にある場合、接続は自動的に行われます。これは、たとえば、MacBook を自宅の外付けキーボードと職場の別のキーボードにペアリングすると、通信範囲内にある場合は関連するキーボードに接続できることを意味します。
前述したように、複数の Bluetooth デバイスを Mac に接続できます。1 つの Bluetooth デバイスを複数の Mac (実際には PC、iPhone、iPad) に同時に接続できますが、これは混乱を引き起こす可能性があります。デバイスを別のデバイスで使用する前に、デバイスのペアリングを解除することをお勧めします。
1. セットアップする
セットアップを容易にするために、Mac のメニュー バーに Bluetooth メニューを表示しておくと便利です。表示されない場合は、アップル メニューに移動し、[システム環境設定] > [Bluetooth] を選択し、下部にある [メニュー バーに Bluetooth を表示] にチェックを入れます。
アイコンがメニュー バーの右側のグループ内に表示されます。位置を変更するには、「ç」を押したまま、目的の場所までドラッグします。
アイコンをクリックして Bluetooth をオンにすると準備完了です。
2. キーボード、マウス、トラックパッド
まずは入力デバイスを Mac にペアリングすることから始めましょう。キットの電源がオンになっていて、ペアリング モードになっていることを確認します。現在他にペアリングされていない Apple キーボード、マウス、またはトラックパッドの場合は、電源を入れるとすぐにペアリング モードになり、ライトの点滅で示されます。
次に、Bluetooth メニュー バー アイコンをクリックし、[Bluetooth 設定を開く…] を選択します。Mac とペアリングできる Bluetooth デバイスのリストが表示されます。何も表示されない場合は、デバイスがペアリング モードになっていること、および Mac の十分近く (10 メートル以内) に配置されていることを再確認してください。
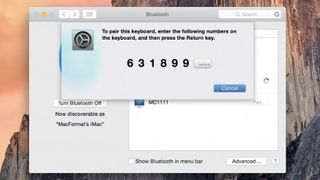
必要なデバイスが見つかったら、その右側にある「ペアリング」ボタンをクリックします。キーボードの場合は、セキュリティ対策としてキーボードにコードを入力するように求められます。これを行って、Leyboard の Return キーを押します。これはかなり早く行う必要があり、そうしないとデバイスがペアリング モードを終了する可能性があることに注意してください。
ペアリングすると、キーボードが正しく動作するようにキーボードのレイアウトを確認するよう求められる場合があります。これについては、キーボード セットアップ アシスタントが指示します。これを完了すると、Bluetooth 設定に戻ります。
3. メニューバーアイコン
Mac に何かをペアリングしたので、Bluetooth メニュー バー アイコンを見ると、以前の黒い Bluetooth ロゴから変わっていることがわかります。横に並んだ点の列は、何かが Bluetooth 経由で Mac に接続されており、両者が積極的に通信していることを示しています。
ここでキーボードまたはマウスのスイッチをオフにすると、アイコンが変化し、接続が失われたことを知らせるメッセージが画面に表示されます。再び動作させるには、デバイスの電源を入れるだけで再接続されます。デバイスが自動的に再接続しない場合は、Bluetooth メニューでデバイスを選択して手動で接続します。
Mac に複数の Bluetooth デバイスがペアリングされており、現在接続されているデバイスを知りたい場合は、[Bluetooth] メニューをクリックして、[デバイス] の下を確認します。太字で示したものは接続されています。
4. ヘッドセットとスピーカー
Mac に接続する Bluetooth スピーカーとヘッドセットを入手できます。ステップ 2 でキーボードと同様に、ヘッドセットまたはスピーカー セットをペアリングします。オーディオ設定を変更するには、[システム環境設定] > [サウンド] に移動します。ヘッドセットにスピーカーだけでなくマイクも搭載されており、音声の正しいプロファイルをサポートしている場合は、出力と入力の両方に表示されます。両方のセクションで忘れずに選択してください。
5.iPhone
Mac で iPhone のインターネット接続を使用する方法の 1 つは (データ プランで許可されている場合)、Bluetooth 経由で 2 つをペアリングすることです。ステップ 2 と同様に、iPhone で [設定] > [Bluetooth] に移動し、iPhone を Mac とペアリングします。
次に、[設定] > [個人用ホットスポット] に移動し、これもオンになっていることを確認します。次に、Mac の Bluetooth 設定ペインで iPhone を選択し、右クリックしてコンテキスト メニューを表示し、[ネットワークに接続] をクリックします。これが機能しない場合は、[システム環境設定] > [ネットワーク] > [Bluetooth PAN] に移動します。「デバイス」リストから iPhone を選択し、「接続」をクリックします。他のデバイスがそのホットスポットを使用している場合、iPhone の画面上部にあるステータス バーは青色になります。
6. 他のデバイスとファイルを共有する
Apple 以外のモバイルをお持ちの場合は、それを Mac とペアリングして、電話で撮った写真や外出中に聴きたい音楽などのファイルを 2 台間で転送できます。ファイルを携帯電話に送信するには、手順 2 で行ったように携帯電話をペアリングし、Bluetooth デバイスのリスト内のエントリをダブルクリックして、[送信するファイルを選択] ウィンドウを開きます。
デバイスから何かを取得するには、[デバイスの参照] を選択します。これで、Mac 上で電話のファイルを参照できるようになります。必要なものが見つかったら、「入手…」をクリックして Mac にコピーします。
- この記事は気に入りましたか? MacFormat 内で Apple デバイスを最大限に活用する方法に関するチュートリアル、ガイド、ヒントをさらに入手してください。今すぐサンプラーの特別オファーをご利用ください。
- 当社が選択した最適なMac VPNを使用して、Mac をオンラインで安全に保ちます
