Apple がmacOS Sierraに追加した便利な機能の 1 つは最適化ストレージです。これは、次に取り組むあらゆるタスクのために十分な空きスペースを確保するのに役立ちます。
この機能は [この Mac について] ダイアログの [ストレージ] タブに隠れており、起動ディスクの使用状況の内訳の横に [管理] というラベルの新しいボタンがあります。このボタンをクリックすると、新しいストレージ管理ウィンドウが開きます (実際には、[ユーティリティ] フォルダーにあるシステム情報アプリの一部であり、その中で [ウィンドウ] > [ストレージ管理] を選択します)。
このウィンドウで実行できることの多くは、どこを参照すればよいかわかっていて、変更を加えることに抵抗がなければ、macOS Sierra とそれにバンドルされているアプリの他の場所でも実行できます。
ただし、このウィンドウには、スペースを節約するための主要な方法が 1 か所にまとめられており、見落としている (または気づいていない) ことや、どのくらいのスペースを再利用できるかについてのアドバイスが提供されます。自分で Mac をかなりコントロールしていると思っている場合でも、少なくともアプリを開いてその推奨事項を確認することをお勧めします。その中には、すでに無視した古い設定に関連するものもあれば、macOS Sierra で新しく追加されたものもあります。 。
この記事は TechRadar のMac Weekの一部です。今年は Apple の MacBook の 10 周年であるだけでなく、macOS の凱旋でもあります。そこで、TechRadar は、Mac の過去を掘り下げ、Mac の未来を予測し、現在の Mac を探求する 1 週間分のオリジナル機能でこれを祝おうとしています。
共通のメリット
ウィンドウ内で行った変更 (ゴミ箱に入れたアプリを除く) は現在のユーザー アカウントにのみ適用されますが、選択は Mac を共有している他のユーザーに影響します。それに倣うよう依頼すれば、さらにスペースを節約できるかもしれません。
このプロセスにかかる 10 分を超えて、Mac がその役割を果たすため、たとえば写真を処理するための追加の時間を確保する必要があります。これは、ライブラリのサイズ、iCloud がすでに有効になっているかどうかなどの他の要因によって異なります。写真ライブラリとアップロード速度。
空き容量が少なくなったときに最近使用したファイルのみを Mac に保存する iCloud Drive の機能をオンにすると、ファイルは Finder に保存した場所に表示されますが、雲と矢印のアイコンをクリックすると、事前にファイルを再ダウンロードして可用性を保証できます。オフラインのとき – または、ファイルをダブルクリックして、すぐに取得して開くこともできます。
1. 特徴を見つける
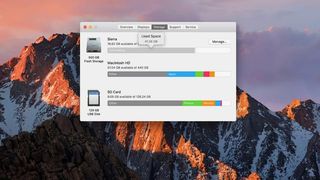
Apple アイコンをクリックし、次に [この Mac について] をクリックし、新しいウィンドウの [ストレージ] タブをクリックします。これは、Mac の直接接続ストレージ上の使用済みスペースの分類された内訳を示します。
現在の起動ディスクの隣にのみ「管理」ボタンがあります。クリックして。
2. 提案を確認する
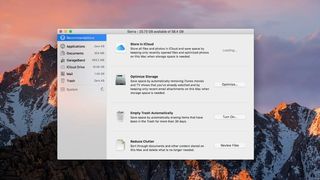
「ストレージ管理」ウィンドウが開き、左側のペインで「推奨事項」が選択されています。右側には、スペースを節約する方法のアイデアが説明されており、各項目の横にボタンが付いています。いずれかをクリックして詳細を確認し、受け入れるか無視してください。
3. クラウドに保存する
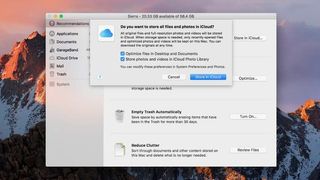
最初の項目の文言は、空き容量が少ない場合に Mac 上で最適化されたバージョンを保持するように iCloud フォト ライブラリをすでに設定しているかどうかに応じて、ファイルとフル品質の写真を iCloud に保存することを提案します (これは Sierra 以前は可能でした)。
4. iCloud Drive内のファイル
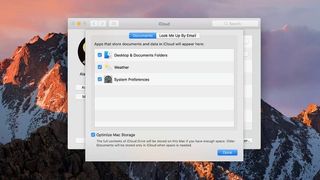
写真を編集すると、写真は iCloud からフル品質のコピーを取得します。Drive 内のファイルに関しては、その考えを受け入れると、空き容量が少なくなった場合に最近使用したファイルのみを Mac 上に保持する iCloud Drive の環境設定の新しい項目が有効になります。
5. 映画とテレビ番組
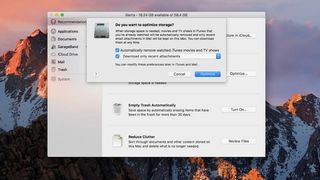
次の提案は、 iTunesの詳細設定で項目をオンにすることと同じです。これは、映画やテレビのエピソードを視聴した後、Mac からそれらを削除するように iTunes に指示します。これにより、サイズが大きいため、多くのスペースを節約できる可能性があります。
6. ゴミ箱を自動的に空にする
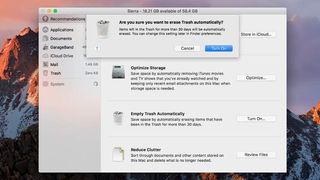
Sierra は、30 日を超えてゴミ箱にあるアイテムを自動的に削除するように設定できます。これは、Finder の詳細設定で項目を有効にすることと同じです。猶予期間を過ぎても、アイテムは Time Machine から回復できます。
7.失われたファイルを回復する
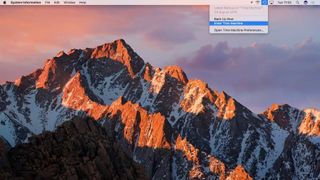
Time Machine バックアップからゴミ箱を除外していない限り、Finder でゴミ箱のウィンドウを開き、サービスのメニュー バー アイコンから [Time Machine に入る] を選択します。他の場合と同様に、過去に参照してファイルを復元します。
8. 乱雑さを減らす
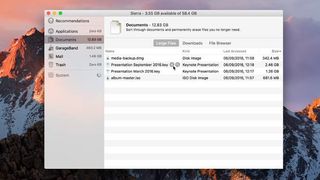
4 番目の推奨事項は、左側のペインで [ドキュメント] をクリックすることと同じです。ドライブの内容が分析されてから、大きな項目が「大きなファイル」の下に表示され、最後にアクセスされた日時とともにリストされるまでに時間がかかる場合があります。
9. 不要なファイルをゴミ箱に入れる
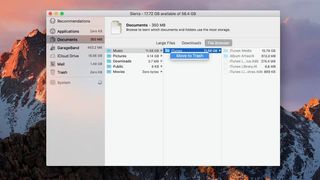
[大きなファイル]、[ダウンロード]、または [ファイル ブラウザ] で項目を選択し、スペースバーを押してプレビューするか、Command + Backspace を押してゴミ箱に入れます。
ファイル ブラウザは思っているよりも安全ではないので注意してください。たとえば、iTunes ライブラリを保存しているフォルダーをゴミ箱に入れることができます。
- MacFormat は 3 か月ごとにわずか 6 ポンドから入手でき、購読すると最大 54% 割引になります。(新しいタブで開きます)
- Mac|Life を年間わずか 18 ドルから入手し、サブスクリプションすると最大 72% 割引になります。(新しいタブで開きます)
