起動時の問題。その日の仕事や娯楽は順調に進んでいると期待していたのに、気がつくと不可解なエラー メッセージ、さらに悪いことに空白の画面を見つめている瞬間です。
何度リセットや再起動を押しても、同じ侵入不可能な障壁が行く手を阻みます。それで、何ができるでしょうか?スタートアップの問題にはさまざまな形や大きさがあり、追跡するのが難しい場合があります。
ただし、多くのエラーを解決するための適切な原則がいくつかあります。このチュートリアルでは、ほとんどの起動時の問題のトラブルシューティングに必要なツールとテクニックを見ていきます。まず、ブート プロセスがどのように動作するかを調べることから始める必要があります。
これは、ブート プロセスが、Grub 2 ブート ローダーを中心とした 3 つの大きな段階 (Grub 前、Grub、Grub 後) に分割できることを示しています。これを理解すると、プロセスのどこでエラーやフリーズが発生したかに基づいてトラブルシューティングに重点を置くことができます。
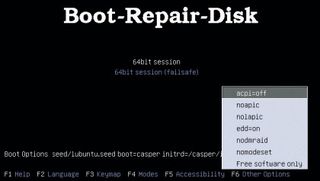
まずは始めましょう。PC の電源を入れます。電源は入るが他に何も起こらない場合は、ハードウェアに問題がある可能性があります。最近 PC の内部を調べた場合は、すべてが正しく接続されていることを確認してください。
そうでない場合は、キーボード以外のすべての外部デバイスを取り外して、もう一度試してください。これで問題が解決しない場合は、慎重にケースを開け、内蔵ドライブも取り外してください。コンピューターが起動してスプラッシュ スクリーンが表示されるようになった場合は、内部ドライブを再接続して再試行してください。ログイン画面を起動できるようになった場合は、PC をシャットダウンし、外部周辺機器の再接続を開始して、問題が自動的に解消されたかどうか、または単一のデバイスが対象になっているかどうかを確認します。その場合は、別のケーブルを試すか、次の手順に進みます。そのデバイスに関する既知の起動問題については、オンラインおよび Google で確認してください。
運が良ければ、マザーボードが一連のビープ音やライトの点滅を発するので、これもインターネットの助けを借りて、考えられる問題を特定することができます。これには、コンポーネントの交換や、より抜本的な交換が必要になる場合があります。
PC のスプラッシュ画面までは表示できるものの、その後コンピュータがハングしたり、「オペレーティング システムが見つかりません」というエラー メッセージが表示されたりした場合は、まず最近の変更を思い出してください。
たとえば、PC をオーバークロックした場合は、システム EFI または BIOS に入り、フェールセーフのデフォルトをロードするオプションを探す必要があります。もう一度再起動してみてください。
これが失敗した場合は、ハードドライブに問題がある可能性が高いため、最初に探すべき場所は MBR と Grub です。PC の起動時に Grub が自動的に表示されるように設定されていない場合は、Shift キーを押しながら再起動するか、Esc キーをタップして Grub ブート メニューを表示し、Grub 自体がロードできないことを確認してください。
どこにも見つからないことを確認したら、「ブート修復ツール」セクションに移動します。
Grub はロードできるが、起動可能な OS が見つからない場合は、さまざまなシナリオが考えられます。grub> や grubcue> などの基本的なコマンド プロンプトが表示され、1 つ以上のファイルが表示されることがあります。 Grub に必要なファイルが見つからないか壊れています。
特定のエラー メッセージが表示されたり、スプラッシュ スクリーンがフリーズしたり、Grub だけが表示され、続行するために必要な最も基本的な情報が見つからないことを示す場合もあります。
C を押すと、Grub ターミナル モードに入り、基本的なチェックと修復を実行できる場合があります。Ctrl+X または F10 を押して手動でブートを開始するか、set コマンドを使用して現在の設定を確認して変更することができます。グラフィックモードなどの基本的な設定。
Grub メニューが表示される場合、メニュー オプションを選択した後すぐに動作が停止する場合は、設定ファイルに問題がある可能性がありますが、停止する前に Linux がロードを開始した場合、問題はオペレーティング システムにあります。その場合は、Grub 後のトラブルシューティング セクションに進んでください。
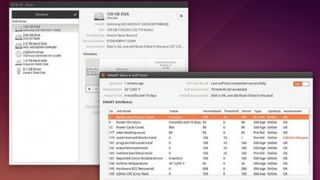
ブーツ修復ツール
Grub の問題を手動で修正するのに苦労している場合、またはシステムに Grub の兆候がまったくない場合は、レスキュー メディアのサービスと、すべての Debian で動作するブート修復ツールを利用する必要があります。 Ubuntu を含むベースのディストリビューション。
ブート修復ツール自体は、ブート修復ツール ディスクから起動すると自動的に起動します。ただし、ブート修復ツールを作成できないが、Linux インストール ディスクにアクセスできる場合は、代わりにライブ環境でそれを使用し、次のコマンドを使用してブート修復ツールを使用します。
$ sudo add-apt-repository ppa:yannubuntu/boot-repair
$ sudo apt-get アップデート
$ sudo apt-get install boot-repair
$ ブート修復
ブート修復ツールは、ハード ドライブのブート セクター、MBR、および Grub によって引き起こされる初期のブート問題に焦点を当てています。基本的に、多くの問題を解決するために必要なツールに、便利でユーザーフレンドリーなグラフィカルフロントエンドを提供します。
このツールには、最も頻繁に発生する問題を修正することを約束する「推奨修復」オプションが用意されています。また、「詳細オプション」をクリックして何ができるかを確認し、ターミナルで手を汚さずに特定の修正を手動で選択することもできます。
ステップバイステップ ガイド (このガイドの後半で「ブート修復ツールの設定を調整する」を参照) では、どのような修復と調整が可能かを明らかにしていますが、ツールは状況依存であり、設定によっては一部のオプションがグレー表示されたり、表示されない場合があることに注意してください。 。
このツールは、システムとその試行のログを自動的に生成します。必要に応じて、Ubuntu ユーザー フォーラムで共有できます。自分で高度な調整を試みる前に、まず推奨オプションを試してから、生成された出力ログを使用してフォーラムで助けを求めることが有益です。これにより、正しいオプションを選択し、さらなる損害を引き起こすことがなくなります。
ブートプロセス
システムの電源ボタンを押すと、最初に制御が PC の EFI または BIOS に渡され、さまざまなコンポーネントが起動し、基本的な診断テストが実行され、起動可能なデバイス (通常は最初のハード ドライブ) の検索が試行されます。
BIOS または EFI は、マスター ブート レコード (MBR) を見つけると、ドライブの先頭でマスター ブート レコード (MBR) を探します。このマスター ブート レコードには、ブート ローダーの次のステージをロードする小さなプログラムが含まれており、ファイル (e2fs_stage_1_5 など) を読み取ります。ターンは Grub ブート ローダーをロードできます。
この時点での「オペレーティング システムが見つかりません」エラーは、Grub、MBR、またはドライブ自体に何かが欠けているため、診断のためにレスキュー ディスクが必要であることを意味します。Grub が正常にロードされると、menu.lst というファイルが読み取られます。このファイルには、ブート メニューに表示される選択肢のリストが含まれています。各エントリは基本的に、Linux カーネルを含むドライブ、パーティション、ファイル、およびカーネルが起動時に使用する RAM ディスク ファイルを識別します。
このエントリには、カーネルに渡される追加パラメータも含まれます。制御はカーネルに渡され、ルート ファイル システムのマウントが試行されます。これは重要な瞬間であり、失敗するとカーネル パニックが発生したり、処理が停止したりする可能性があります。成功すると、/sbin/upstart ファイルを実行するための単一プロセスが作成されます (他のディストリビューションは init を使用します)。これが失敗するとパニックが発生し、再び停止したり、root シェルに落ちたりする可能性があります。
この時点で、upstart はスクリプトと upstart イベントの実行を開始して他のサービスを開始し、最終的にログオン画面に移動します。
レスキュー ディスクは、Grub の読み込みにさえ到達しない場合にも役立ちます。起動したら、ハードドライブの存在と状態を確認します。
ファイル マネージャーを開いて、パーティションが表示されているかどうか、またパーティション上のファイルにアクセスできるかどうかを確認してください。先に進む前に、貴重なファイルをバックアップする良い機会です。
何も表示されない場合は、Ubuntu Live CD からディスク ユーティリティを開いて、ハード ドライブが検出されているかどうかを確認します。ブート修復ツール CD を使用している場合は、gnome-disk-utility をインストールする必要があります。システム ツールの下の Synaptic パッケージ マネージャー。
インストールしたら、アクセシビリティ メニューから開きます。ディスク ツールには、物理的に接続されているすべてのドライブが一覧表示されます。ドライブが表示されない場合は、ドライブに障害が発生していることがわかります。その場合は、ドライブの交換を検討した後、または次のコマンドを使用して最初からやり直すことにより、最新のバックアップを取得することになります。新たに Ubuntu をインストールし、システムをバックアップすることに新たに興味を持ちました。
ドライブが表示されている場合は、左側のメニューからドライブを選択し、パーティション テーブルを調べて、SMART 属性を介して物理的な状態をチェックできます。ドライブが最後の脚にあると判断されない限りパニックに陥る必要はありませんが、次のチェックはパーティション自体に焦点を当ててください。
ブート修復ツールを実行する場合、その推奨設定にはフル ディスク チェックが含まれますが、両方のレスキュー ディスクにある GParted を使用して、このチェックを自分で手動で実行することもできます。GParted を使用すると、パーティションがどのように配置されているかを確認できるだけでなく、どのパーティションがブートであるかを明らかにすることができます。
これを右クリックし、[マウント] がグレー表示されていることを確認してから、[fsck ツールを使用してディスク チェックをスケジュールする] を選択します。これにより、「適用」をクリックするとすぐに問題がチェックされ、見つかった問題の修復が試行されますが、チェックが実行される前にパーティションがマウントされていないことが重要です。また、完了するまでに必要な時間を与えます。これには数時間、極端な場合には数日かかる場合があり、キャンセルまたは中止すると、ほぼ確実にパーティションが破損します。
ブート ドライブ上のすべてのパーティションでチェックが実行されていることを確認してください。ほとんどの場合、ドライブが物理的に損傷していないか、修復できないほど破損していないと仮定すると、これらのテストを実行することで、少なくとも Grub を再び動作させることができることが確認されます。
フェイルセーフバックアップを作成する
奇妙に思えるかもしれませんが、起動時の問題に悩んでいる場合は、修復を行う前にハード ドライブのバックアップを作成するようにしてください。これは、完全に失敗した場合でも、いつでもシステムを元の状態にロールバックできることを意味します。起動時の問題が最初に現れたときの状態。
もちろん、勤勉でシステムを定期的にバックアップしている場合は、いつでも作業状態にロールバックできます。ただし、ホーム フォルダーが同じパーティションにある場合は、データ損失が発生する可能性があることに注意してください。 Linux のインストール (デフォルトの Ubuntu インストールの場合と同様)。
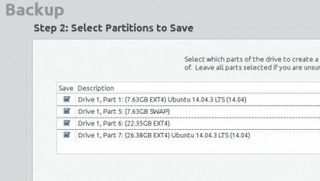
適切なバックアップ デバイス (通常は USB 接続のハード ドライブ) と、システムの完全なドライブ イメージを取得するツールが必要です。dd コマンド ライン ツールは、Ubuntu とブート修復ツールの両方のライブ CD 環境から使用できますが、バックアップ ドライブはコピーするドライブと少なくとも同じサイズ、できればそれより大きい必要があります。
複雑さの対極にあるのは、Redo Backup & Recoveryです。261MB ISO ファイルを書き込むには空の CD または DVD が必要ですが、わかりやすいグラフィカル UI が提供されます。
Grub が正常に動作しているように見えても、Linux 自体をロードしようとしたときに問題が発生する場合があります。起動中に Esc キーを押して冗長モードに切り替えて、スクロールして通過するメッセージに手がかりが表示されるかどうか (または特定の時点でハングするかどうか) を確認してください。
これらをメモし、オンラインで検索して詳細なアドバイスを入手してください。これが起こらない場合は、起動時に Shift キーを押したままにして、必要に応じて Grub メニューを表示し、「詳細オプション」に続いて「(リカバリ モード)」を選択します。これにより、Ubuntu が最小限の状態で起動し、ファイル システムがマウントされます。読み取り専用モード。
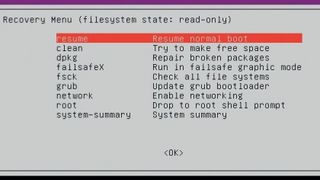
これが成功すると、一連のメッセージのスクロールの後に、9 つのオプションを提供する回復メニューが表示されるはずです。オプションはすべて一目瞭然です。ハード ドライブがいっぱいで起動の問題が発生する可能性がある場合は、クリーン オプションが役立つ可能性があります。
If your problems started because a package failed to install properly, then dpkg will repair it and hopefully get things working again. The failsafeX option is a useful if you find yourself booting to a black screen or the graphical desktop doesn't appear to be working correctly – it basically bypasses problems with your graphics drivers or X server to give you a failsafe graphics mode to troubleshoot your problem from.
We've touched on fsck already – this will check the drive for corrupt files, which can clear many errors, particularly if your PC crashed and has failed to boot since. The grub option isn't relevant unless you've used Grub's own recovery tools in place of the Boot-Repair tool to get this far in the boot process – selecting this will make your changes permanent.
network オプションを使用してネットワークを再度有効にし、root オプションを使用してシェル プロンプトにドロップすると、そこから直接トラブルシューティングを行うことができます。その場合は、次のコマンドを使用して、必ずファイル システムを読み取り/書き込みモードでマウントしてください。
mount -o 再マウント、rw /
ブート プロセス中に一時的なカーネル パラメーターを Ubuntu に渡すこともできます。これは、一部のシナリオで役立つ場合があります。
Grub でオペレーティング システムを選択した状態で、e キーを押してカーネル ファイルを編集します。linux で始まる行まで下にスクロールします。パラメータは、この行の末尾の Quiet Splash の後に追加されます。各パラメータの間にスペースを必ず入れる必要があります。完了したら、Ctrl+X を押してこれらのパラメータで起動します。ここで追加するパラメーターはすべて一時的なものであることに注意してください。
言い換えれば、それらは次回起動時に削除されるため、機能する解決策が見つかるまで実験し、必要に応じて Grub 構成ファイル (sudo nano /etc/default/grub) を編集してそれを永続化することができます。 。
また、「カーネル オプションの追加」を使用してブート修復ツールを使用して、ライブ CD 環境からパラメータを渡すこともできます。これには、トラブルシューティングに役立つ 15 個の一般的なパラメータが含まれています。これらの例には、特定の PC でランダムな再起動やシステム フリーズを引き起こすことが知られている ACPI システムを無効にする acpi=off や、X 環境のロード前ではなく、ロード後にのみグラフィック ドライバーをロードするように Ubuntu に指示する nomodeset が含まれます。
動作に問題が発生した場合に備えて、これらの一時パラメータをレスキュー ディスクに渡すこともできます。最初の起動画面で F6 を押して、表示されるオプションから選択します。特定のパラメータの詳細については、オンラインでパラメータを検索してください。
修復インストール
Grub ブート メニューから試すことができる最後の方法が 1 つあります。カーネルがアップグレードされている場合は、Grub の [詳細オプション] 画面から古いバージョンのカーネルを使用してブートすることができます。カーネルの各バージョンがリストされます。ブートの問題が最新のカーネルに関連していると思われる場合は、前のバージョンを試してください。
これが機能する場合は、Grub 構成ファイルを編集することで、使用していたバージョンを永続的なものにすることができます。これを行う最も簡単な方法は、ブート修復ツールを使用することです。
状況が特に暗いと思われる場合は、Ubuntu を上書き再インストールすると幸運になるかもしれません。Ubuntu Live CD から起動し、プロンプトが表示されたら「Ubuntu をインストールする」オプションを選択します。「インストールの種類」画面が表示されると、デフォルトで事前に選択された新しいオプション「Ubuntu を再インストール…」が表示されます。
このオプションは基本的に、ホーム フォルダーやパーティションに触れることなく Ubuntu を再インストールします。つまり、ドキュメントやその他のファイルが保存されるだけでなく、主要な設定や多くのプログラムもそのまま残される可能性があります。また、ブート メニューのエントリはそのまま残されるため、他のオペレーティング システムにアクセスできなくなることはありません。
置き換えられるのはシステム全体のファイルであり、これにより破損したファイルがすべて根絶され、PC が再び稼働できるようになることが期待されます。ファイルには影響しませんが、始める前にドライブ、または少なくともホーム フォルダーまたはパーティションをバックアップすることをお勧めします。
システムから何も失わないようにするため、インストール プロセス中に、もちろん自分のアカウントも含めて、すべてのユーザー アカウントを同じログイン名とパスワードで再作成してください。
ブート修復ツールの設定を調整する
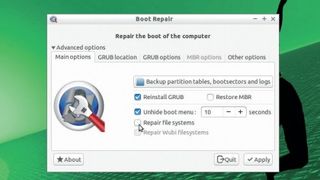
1. 主なオプション
最初のタブには、現在のパーティション テーブル、ブート セクタ、およびログをバックアップするための便利なボタンがあります。これをクリックして、この重要な情報をコピーします。また、Grub を再インストールしたり、MBR を復元したり、Grub メニューを非表示にするかどうかを選択したりすることもできます。
ファイルシステムが破損していると思われる場合は、「ファイルシステムを修復する」にチェックを入れてチェックして修復してください。
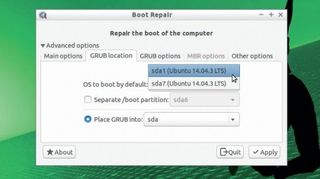
2. グラブの場所
このタブでは、マルチブート設定でデフォルトで起動する OS を指定できます。必要に応じて、Grub を独自の別個の /boot パーティションに配置することも選択できます。通常、これは暗号化されたディスク、LVM がセットアップされたドライブ、または一部の古い PC でのみ必要です。
最後のオプションは、Grub 自体を配置するドライブを指定します (デフォルトでは sda)。
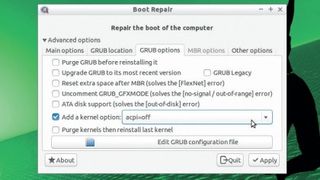
3.グラブオプション
このセクションは、Grub が最新バージョンに更新されていることを確認するためのオプションから始まります。3 つの特定のエラー修正も提供されています。ここで新しいカーネル オプションを Grub メニューに追加したり、最後のカーネルを再インストールする前に以前のカーネルをすべて削除したりすることもできます。
Grub 設定ファイルを直接編集できるオプションも表示される場合があります。
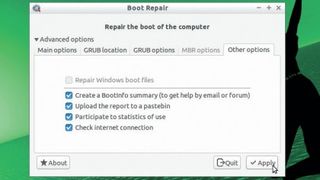
4. その他の調整
[MBR オプション] タブがグレー表示されていない場合は、それを使用してバックアップから MBR を復元し、そこから起動するパーティションを選択します。最後の [その他のオプション] タブでは、Windows ファイルを修復する機会が提供され (ほとんどの場合無関係です)、参照用に設定の概要をオンラインに貼り付けるオプションが提供されます。
- この記事は気に入りましたか? Linux の知識を広げ、コードからさらに多くのことを引き出し、Linux Format 内の最新のオープンソース開発を発見してください。今すぐサンプラーを読んで、その中の特典を活用してください。
