
Recovery のオプションの使用方法
リカバリは、まれな緊急事態 (通常は、何らかの重大な問題によってOS Xへのアクセスが停止された場合) に頼れる一連のツールです。見た目は OS X そのものですが、機能は重大な問題の発生後に立ち上げて実行するのに役立つ重要なメンテナンス ツールに限定されています。オペレーティング システム全体をダウンロードして再インストールすることも可能です。
理解できないものを修正するのが気が遠くなるような場合、非常に貴重な機能が 1 つあります。それは Web ブラウザーです。これを使用すると、オンラインでApple の小売店でGenius Bar の予約をしたり、近くに店舗がない場合は正規修理センターの連絡先を調べることができます。
リカバリでは、ユーザー アカウントのパスワードをリセットする機能など、これから説明する他の機能も提供されます。これは間違いなく便利ですが、誰かがアクセスした場合、Mac に保存されているファイルにセキュリティ上のリスクが生じる可能性もあります。
リカバリモードの概要
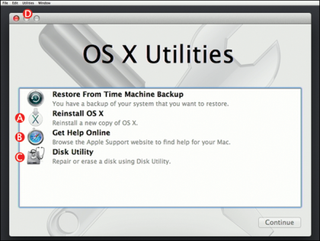
A. OS X を再インストールする
Recovery では、OS X を再インストールする 3 つの方法が提供されています。Time Machineを使用して以前の状態にロールバックします。いくつかの問題を解決するために OS X を上書きインストールする。完全にクリーンな状態で開始するには、最初に内部ストレージを消去します。
B. 問題を調査する
Safari Web ブラウザは、一般的な問題を調査するためにリカバリで使用できます。
C. ディスクユーティリティ
Mac のストレージの診断スキャンを実行することも、完全に消去することもできます。
D. 追加のユーティリティ
ファームウェア パスワード ユーティリティによりセキュリティが強化されます。ネットワーク ユーティリティは接続をテストします。ターミナルは、詳細な診断を実行するためのテキスト駆動の方法です。
Mac の起動問題を解決するためのヒントについては、「起動しない Mac を修正する方法」のガイドをご覧ください。
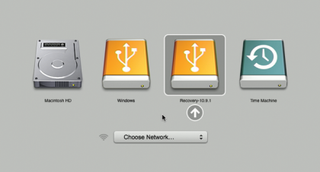
1.リカバリモードを開始します
Mac の内部ストレージからリカバリを開始するには、起動チャイムで Command + R を押し続けます。外部ドライブから起動するには、代わりに Option キーを押し、使用可能な起動ボリュームのリストが表示されたら、外部ドライブのアイコンとそのラベルに「リカバリ」があるボリュームを選択します。
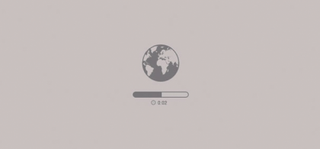
2. インターネットの回復
リカバリ パーティションが利用できない場合は、Command + R を押すとインターネット リカバリが開始されます (OS X Lion 以降にリリースされたモデルおよび一部の以前のモデルでは、詳細についてはApple のサポート Web ページを参照してください)。これには、OS X のバージョンがダウンロードされている間、地球儀と進行状況バーが表示されます。
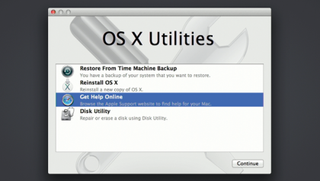
3.OS Xユーティリティ
Recovery の読み込みが完了すると、一般的に必要な 4 つのタスクのリストが表示されます。「ヘルプをオンラインで見る」を選択すると、Safari Web ブラウザが開きます。ただし、Mac が Wi-Fi を使用してオンラインに接続している場合は、右上の Wi-Fi アイコンを使用して、通常のネットワークに接続されていることを確認してください。
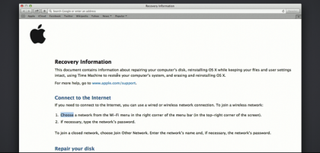
4. オンラインでヘルプを入手する
このバージョンの Safari を使用すると、 Apple サポートWeb サイトにアクセスして問題を参照して調査したり、検索エンジンでより広範囲に検索したり、 www.apple.com/ retail/geniusbar を参照してプロフェッショナル向けの Genius Bar の予約をしたりできます。 Appleの小売店でお手伝いします。
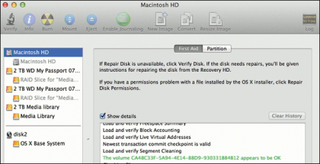
5. ディスクの問題
OS X が起動しない場合は、より抜本的なオプションに頼る前にディスク ユーティリティを選択し、Mac のドライブがアプリの左側のペインに表示されていることを確認してください。データを検証し、構造的な問題の修復を試みるためのオプションのディスク容量を示す行を選択します。
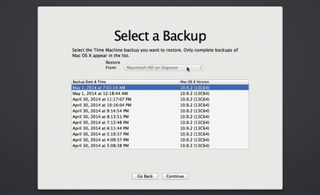
6. バックアップの復元
バックアップからシステム フォルダーを除外していない場合は、Mac を以前の状態に復元できます。このオプションを選択し、バックアップ ディスクを特定し、リストから以前の状態を選択し、プロンプトに従って起動ディスクから復元します。注: これには時間がかかる場合があります。
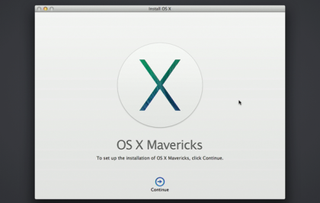
7.OS Xを再インストールする
このオプションでは、現在のバージョンの OS X をダウンロードし、既存のコピーに上書きインストールし、ファイルと設定を保持します。これにより、システムの損傷を修復できます。ダウンロードには数ギガバイトかかるため、インターネット接続が遅い場合はかなりの時間がかかる場合があります。
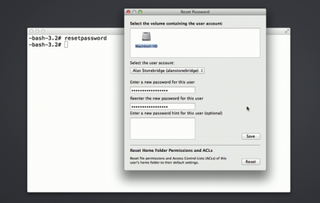
8. パスワードをリセットする
アカウントのパスワードを忘れた場合は、[ユーティリティ] > [ターミナル] を選択します。そのアプリに「resetpassword」と入力し、Return キーを押します。次のウィンドウで起動ディスクを選択し、リストからアカウントを選択し、ボックスに新しいパスワードを入力して「保存」を押します。