作成したすべてのファイルをどこに保存したかを覚えていた時代はもう終わりました。私たちのほとんどにとって、これは良いことです。なぜなら、すべてがどこにあったかを覚えていて、ファイルを探すのに時間を無駄にすることはほとんどないからです。
最新バージョンの OS X では、Finder 内のファイルに大量のメタデータ (ファイルのデータを説明する追加情報) が追加されています。写真には名前とファイルの種類だけでなく、撮影日、使用したカメラ、撮影場所、カメラの絞り設定、寸法、色空間など、その他のあらゆる種類の情報も含まれます。
これらすべての情報は、Spotlight を使用して、ファイルがどこにあるかに関係なく、ファイルを検索するために使用できます。したがって、ファイルの検索をより上手にしたい場合は、各ファイルに添付されているメタデータを見つける方法を学ぶ必要があります。
ファイルを選択し、「ファイル」>「情報を見る」を選択します。[情報] ウィンドウの [詳細情報] セクションを調べて、そのファイルにどのようなメタデータが添付されているかを確認します。これは、Spotlight で検索できる種類のものです。
ファイルのすべてのメタデータを表示する場合は、ターミナル ウィンドウを開いて「mdls」と入力し、続いてスペースを入力し、ファイルをウィンドウにドラッグしてそのパスをコマンドに追加し、Enter キーを押します。
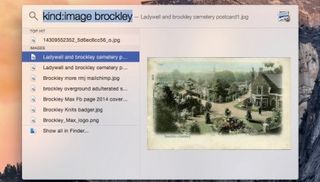
Yosemite は、探しているものを使い慣れたフォルダーから探すのではなく、検索フィールドに入力することを好むユーザーを想定して、Spotlight の検索における使いやすさを強調しています。
したがって、特定のファイルが見つからない場合は、Command + Space キーを押して Spotlight 検索バーを呼び出し、ファイル名、フォルダー名、またはそれに含まれる単語を入力します。
結果でファイルを選択し、Command キーを押したままにすると、ファイルが保存されている場所へのパスが表示されます。Command キーを押したまま結果をクリックすると、その場所で Finder ウィンドウが開きます。
ファイルの検索に Spotlight を使用する場合は、Spotlight でファイルを識別できるように、ファイルに賢く名前を付け始めることをお勧めします。ファイル名には説明、プロジェクト、バージョン、さらには日付を含めるようにしてください。
Finder の位置を戻す
ただし、場合によっては、Finder でファイルを探し回ることになることもあります。OS X の最近のバージョンでは、いくつかの点が変更されています。新しいウィンドウにはデフォルトで [すべてのマイ ファイル] ビューが表示され、ホーム フォルダー内に事前に作成されたいくつかのフォルダーはサイドバーに表示されなくなりました。
ただし、これらはどちらもカスタマイズ可能で、必要なものにすばやくアクセスできるようになります。
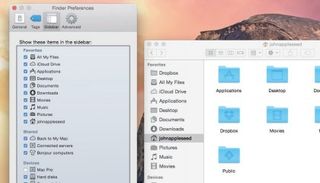
任意のフォルダーをサイドバーの [お気に入り] グループにドラッグすると、すぐにアクセスできるようになります。フォルダーは、分割線の右側の領域にドラッグすることで Dock に追加できます。スタックと呼ばれるこれらのショートカットの外観は、Ctrl キーを押しながらクリックすることでカスタマイズできます。
新しい Finder ウィンドウに表示されるフォルダーを変更するには、[Finder] > [環境設定] > [全般] に移動し、[新しい Finder ウィンドウの表示] を任意のフォルダーに設定します。
iOS アプリで作成されたファイルは iCloud Drive に保存されますが、iOS のように Mac のアプリ内からこれらのファイルを開く必要はありません。
「移動」>「iCloud Drive」を選択するか、Finder ウィンドウのサイドバーで iCloud Drive ショートカットを選択して参照します。
ただし、Mac と同期中のファイル (進行状況バーで示される) を移動すると、ファイルが失われる可能性があるため、注意してください。
削除されたファイルは、icloud.com の [設定] > [詳細設定] で復元できます。
スポットライトの秘密
Spotlight の使い方は非常に簡単で、ファイル名を検索するだけの簡単な作業から始めるのが最善です。「script」と入力すると、名前または内容にそれが含まれるファイルが検索されます。
「script」と入力すると、スクリプト エディター アプリが最上位の結果として表示されます。これが探しているものではない場合は、ブール演算子 (AND、OR、NOT) を使用して検索を絞り込むことができます。「script NOT editor」と入力するか、単語の先頭にマイナスを付けて、その単語を含む項目を結果から除外します。
ただし、通常はキーワードを使用して検索を絞り込みます。「script kind:document」と入力すると、名前またはテキストにスクリプトが含まれるすべてのドキュメントが検索されます。created:2015 や created:10/5/14 など、作成および変更されたタグを使用して検索を絞り込み、特定の日付に一致させることができます。
「以下」演算子を使用します (
Spotlight では、より焦点を絞った検索を実行するために使用できるキーワード(新しいタブで開きます)が他にもたくさんあります。
- この記事は気に入りましたか? MacFormat 内で Apple デバイスを最大限に活用する方法に関するチュートリアル、ガイド、ヒントをさらに入手してください。今すぐサンプラーの特別オファーをご利用ください。
