多くの Windows 10 ユーザーが Microsoft Edge をアンインストールする方法を知りたいと考えています。改良された Chromium バージョンのブラウザは、以前のブラウザよりもはるかに優れており、Chrome や Firefox の立派なライバルですが、ソフトウェアを強制されることを好む人はいません。
Edge は Windows 10 と緊密に統合されており、古いバージョンの Windows の Internet Explorer と同様に、削除することはできません。Chrome、Firefox、Brave、Vivaldi、または Opera をデフォルトのブラウザとして設定している場合でも、特定のタスクを実行すると Edge が自動的に開きます。実際のところ、Microsoft はユーザーに Edge を使用してほしいと心から望んでおり、好むと好まざるにかかわらず、ユーザーはブラウザーを使い続けることになります。それともあなたですか?
- Windows 10 のニュースと天気のウィジェットを削除する方法をご覧ください。
- コストパフォーマンスに優れたノートパソコンのガイドをお見逃しなく
- Chrome vs Firefox vs Edge: RAM を最も多く消費するのはどれですか?
良いニュースは、コマンド プロンプトで特別なコマンドを使用して Edge をアンインストールできることです。以下のガイドでは、Windows 10 からブラウザーを削除する手順を説明し、ブラウザーが二度と復活しないようにする方法について説明します。Microsoft が最新のオペレーティング システムで Edge ブラウザを推進することを決意しているようであるため、Windows 11 でも同じトリックがいくつかの問題を引き起こす可能性があることに注意してください。
ただし、最初に、Microsoft Edge がうまくいく場合に備えて、Microsoft Edge をアンインストールする最も簡単な方法を見ていきます。
Windows 10の設定からMicrosoft Edgeをアンインストールする方法
Windows Update を通じて自動的にインストールされるのではなく、ブラウザーを手動でダウンロードして Microsoft Edge をインストールした場合は、次の簡単な方法を使用してアンインストールできるはずです。
1. Windows 10 で[スタート] ボタンをクリックし、歯車アイコン を選択して、設定アプリを開きます。[設定]ウィンドウが開いたら、[アプリ]をクリックします。
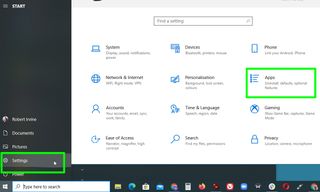
2. [アプリと機能] ウィンドウで、[Microsoft Edge] まで下にスクロールします。その項目を選択し、「アンインストール」ボタンをクリックします。このボタンがグレー表示になっている場合は、残念ながら運が悪く、別の方法を使用する必要があります。
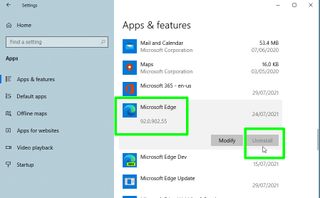
3. Edge のベータ版、開発者版、またはカナリア版をインストールしている場合は、 [アンインストール] をクリックしてプログラムを削除できます。ただし、Edge の最新の安定バージョンを使用することになります。
コマンドプロンプトを使用してMicrosoft Edgeをアンインストールする方法
以下で提供するコマンドを使用して、コマンド プロンプトから Windows 10 から Edge を強制的にアンインストールできます。ただし、その前に、PC にどのバージョンの Edge がインストールされているかを正確に確認する必要があります。
1. Edge を開き、ブラウザの右上隅にある三本線のボタンをクリックします。[ヘルプとフィードバック]、[Microsoft Edge について] の順に選択します。
ページ上部のブラウザ名の下にあるバージョン番号をメモするか、参照用にコピーしてどこかに貼り付けます。
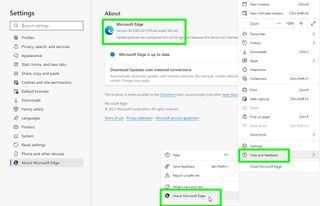
2.次に、管理者としてコマンド プロンプトを開きます。これを行うには、Windows の検索ボックスに「cmd」と入力し、結果リストの上部にあるコマンド プロンプトの横にある 「管理者として実行」を選択します。
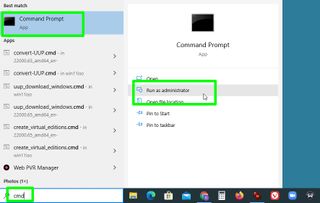
3.コマンド プロンプトが開いたら、次のコマンドを入力 (またはコピーして貼り付け) します。ただし、「xxx」を手順 1 の Edge バージョン番号 (たとえば、「92.0.902.62」) に置き換えます。
cd %PROGRAMFILES(X86)%\Microsoft\Edge\Application\xxx\Installer
Enter キーを押すと、コマンド プロンプトが Edge のインストーラー フォルダーに切り替わります。次に、次のコマンドを入力 (またはコピーして貼り付け) します。
setup.exe --uninstall --system-level --verbose-logging --force-uninstall
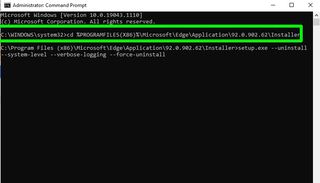
4. Enter キーを押すと、PC を再起動する必要がなく、 Edge が Windows 10 から即座にアンインストールされます。
ブラウザーのショートカット アイコンはタスクバーから消えますが、[スタート] メニューに Edge エントリがまだ表示されている場合があります。ただし、クリックしても何も起こりません。
Microsoft Edge をアンインストールする方法: Edge の再インストールを停止する
Microsoft Edge のアンインストールに成功した後でも、今後の Windows 更新プログラムをインストールすると再び Microsoft Edge が復活する可能性があります。簡単なレジストリ調整を行うことで、この問題の発生を防ぐことができます。
1. Windows の検索ボックスに「regedit」と入力し、レジストリ エディタの横にある 「管理者として実行」をクリックします。
2.レジストリ エディターが開いたら、次のキーに移動するか、キーをコピーしてレジストリ エディターのアドレス バーに貼り付けます。
HKEY_LOCAL_MACHINE\SOFTWARE\Microsoft
3. Microsoft フォルダを右クリックし、[新規]、[キー] の順に選択します。キーに「EdgeUpdate」という名前を付けて右クリックします。[新規] を選択し、[DWORD (32 ビット) 値] を選択して、「DoNotUpdateToEdgeWithChromium」という名前を付けます。
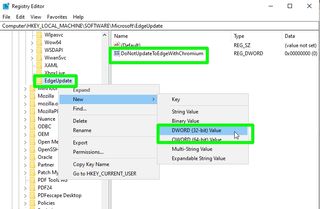
4.新しい DWORD 値を作成したら、それをダブルクリックして開き、値を「1」に変更します。[OK] をクリックして確認し、レジストリ エディタを終了します。
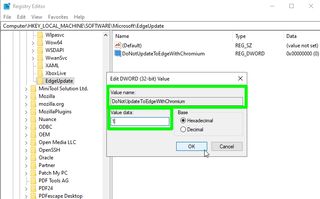
これで、Windows 10 PC には Microsoft Edge が完全に不要になります。結局ブラウザが必要な場合は、作成した値を「0」に変更し、Microsoft から Edge をダウンロードしてください(新しいタブで開きます)。
- 詳細: Windows アップデートをアンインストールする方法
- Windows 10 を専門家のように使用する方法
- Windows 11 のインストール方法 — ステップバイステップ ガイド
- Windows Defender をオフにする方法を学ぶ
- ブラウザのポップアップ ブロッカーを無効にする方法
- デスクトップとモバイルでデフォルトのブラウザを変更する方法
- Windows 11でデフォルトのブラウザを変更する方法
